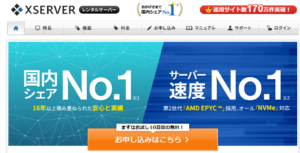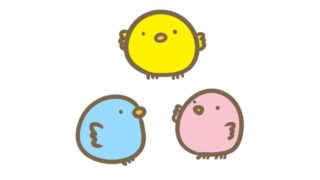WordPressでブログを始めるには、レンタルサーバーの契約とドメインの取得が必要です。
ワードプレスを運用するためのレンタルサーバー「エックスサーバー」の契約方法
ドメインの王道ともいえる「お名前.com」のドメイン取得方法を、ブログを始める方に分かりやすく紹介します。
WordPressでブログを始めるための手順
サーバー契約⇨ドメインの契約⇨契約したドメインとサーバーを紐付ける⇨
WordPressをサーバーにインストールの手順になります。
Contents
サーバーの契約手順
XSERVER (エックスサーバー)に申し込みを行う。
「お申し込みはこちら」をクリックして、お申し込みファームへアクセスします。
無料お試し期間が10日間あり、とりあえず使い勝手をみてみたいというと時でも、
安心して申し込むことができます。
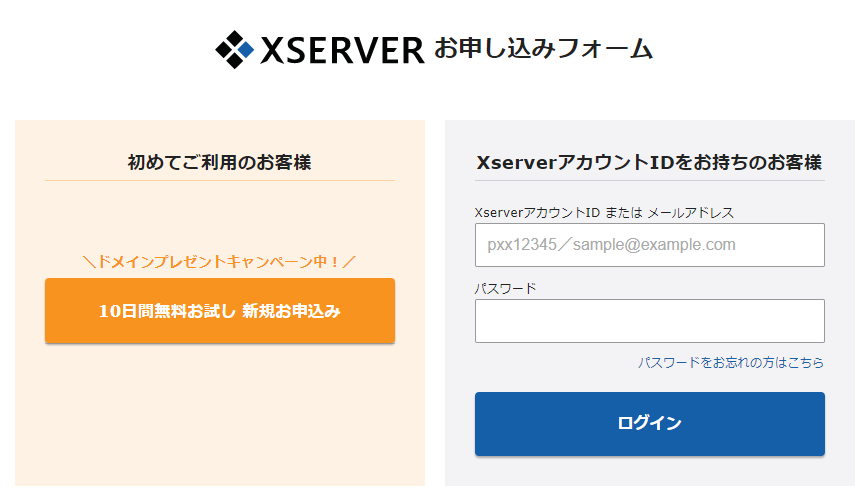
10日間無料お試し 新規お申込みをクリック
入力画面になるので必要事項を入力します。
お客様情報を入力
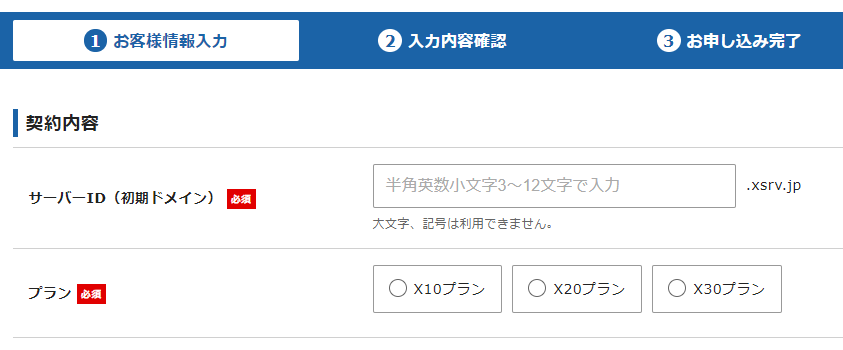
サーバーID(初期ドメイン)
希望IDを入力して下さい。サーバーパネル管理画面にログインする時に必要なIDになります。
このサーバーIDは、後から変更できないのでご注意下さい。
プラン
X10プラン・X20プラン・X30プランがありますが、
個人サイトの場合X10プランで充分です。
2020年5月20日よりデータベースプランが全プラン無制限に変更になりました。
(データベースの容量が1G⇨2Gに増加されました。)
会員情報の入力
メールアドレスに関しては、申し込み後にアカウント情報などの重要なメールが届きますので、必ず普段使用しているものにして下さい。
メールアドレス、住所、氏名、電話番号等の入力 ⇨
「利用規約と個人情報に関する公表事項に同意する」をチェック」 ⇨
「お申し込み内容の確認へ進む」をクリック
SMS・電話認証を行う
認証手続きをして、認証コードを取得する。
スマートフォンや固定電話などに届く5桁の数字を認証コード入力することで、
認証が完了します。
お申し込み完了
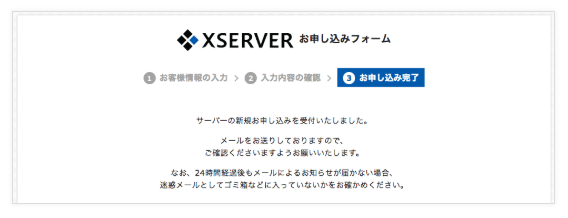
サーバーアカウント設定完了のお知らせを確認する
登録したメールアドレスにアカウント情報メールが届きます。
【Xserver】■重要■サーバーアカウント設定完了のお知らせ[試用期間]
・XserverアカウントID
・Xserverアカウントパスワード
XserverアカウントID・アカウントパスワードは登録情報の確認、変更、料金の支払いのとき必要になります。
サーバーアカウントの設定完了のお知らせメールが届かない場合
・迷惑メールボックスに届いていませんか?
エックスサーバーカスタマーサポート
受付時間 平日10:00~18:00
お問い合わせ電話番号 06-6147-2580
料金の支払い方法
お試し期間中に料金の支払いを行います。
まずXserverアカウントにログインします。
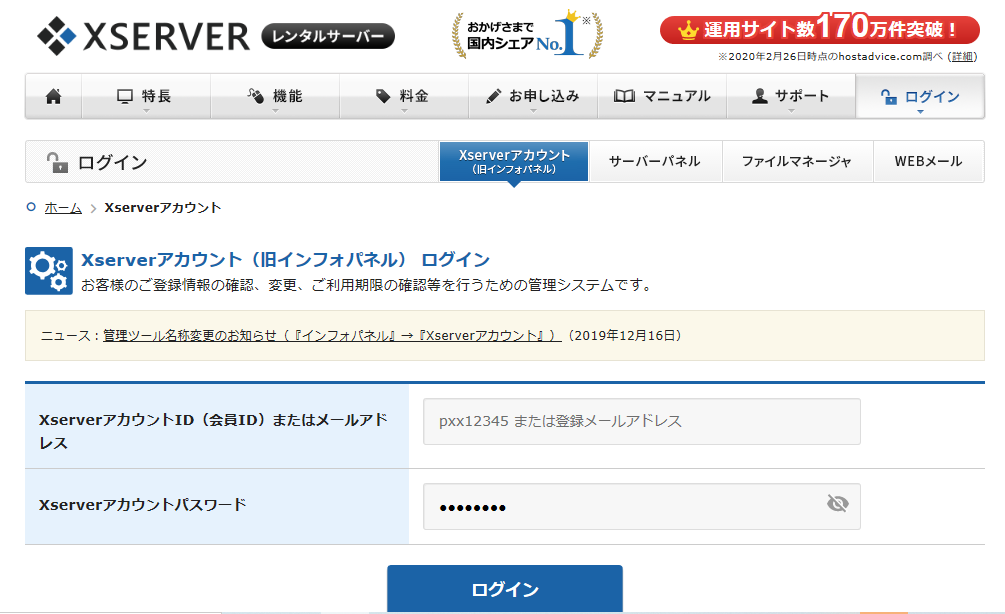
XserverアカウントID,アカウントパスワードを入力してログインします。
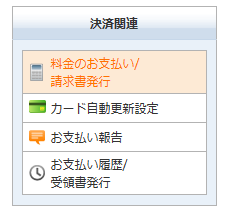
インフォパネル決済関連の「料金のお支払い」をクリック
更新期間、契約期間、お支払い方法を選択しましょう。
料金を確認してお支払いをします。
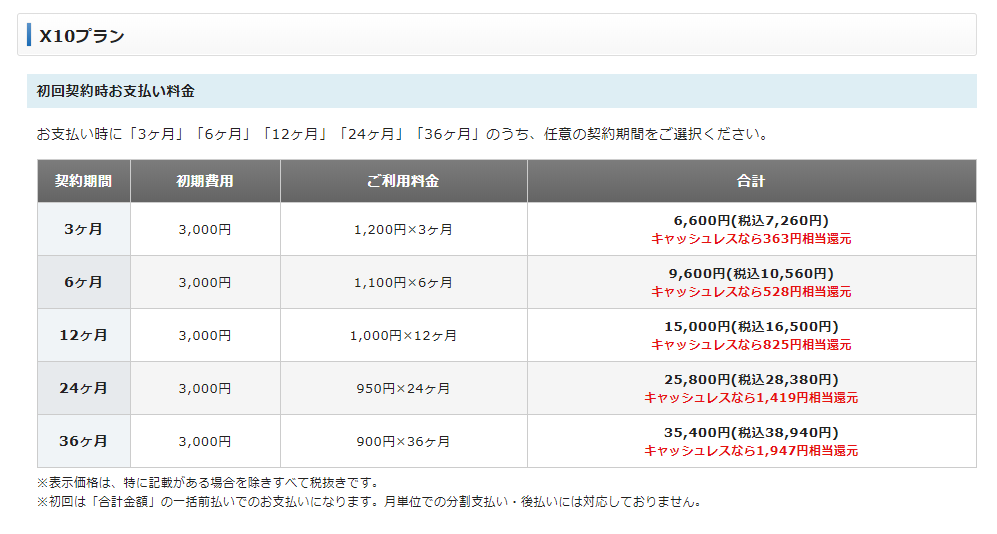
ドメインの契約
ドメインの王道ともいえる「お名前.com」の特徴
お名前.comの最大のメリットは、価格が安い。
選ぶ独自ドメインの種類にこだわりがなければかなり安く取得できます。
更新時期のお知らせメール機能があるので、更新期限内に忘れずに
更新手続きを行うことができる。
ドメインの契約手順
取得希望ドメイン名を入力
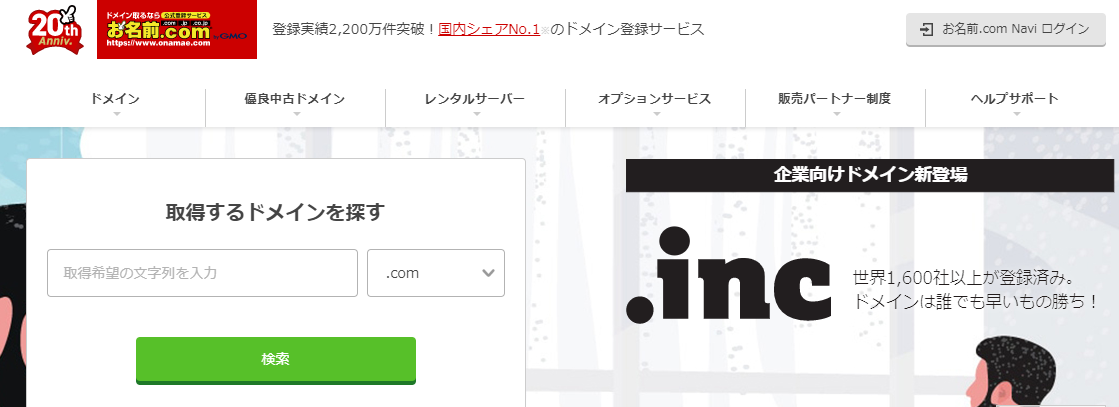
「取得希望の文字列を入力」に希望ドメインを入力します。

チェックを付けられるドメインは取得可能です。
最初から複数のドメインにチェックがついている場合がありますので、必要のないドメインはチェックを外してください。
表示された中で取得したいドメインを1つ選択します。
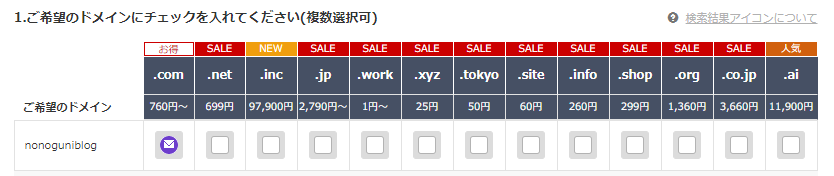
メールマークがついている場合
既に使われていて、そのドメインはすぐに取得できません。
ドメインは早い者勝ちなので、他の方が使っているいる場合は使用できません。
メールマークがついている場合は、他のドメインを選んで下さい。
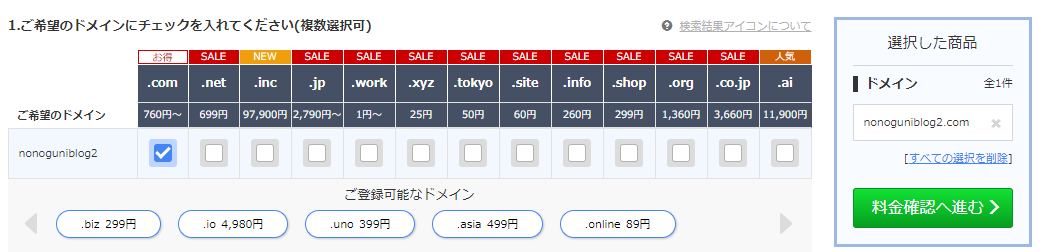
取得したいドメインが決定したら、「料金確認へ進む」をクリックします。
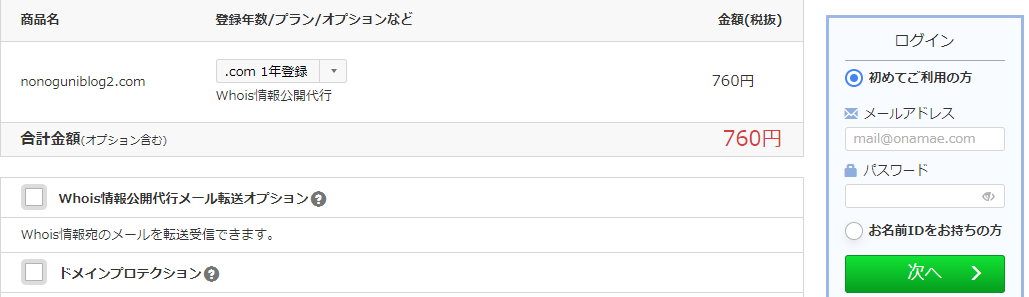
登録年数/プランを選択
whois情報の公開代行メール転送オプション・ドメインプロテクションは・、チェックは不要です。
登録を進めていくと、「サーバーの準備はお忘れではありませんか?」と表示がありますが、既に契約をしているので追加契約をしないようにご注意下さい。
お名前.comに会員登録する
メールアドレス・パスワード入力後、「次へ」をクリック
会員情報の入力
種別・名前・住所・電話番号・メールアドレスを入力して「次へ進む」をクリック
お支払い方法の選択
クレジットカード・コンビニ・銀行振込、から選択可能です。
支払い方法いを選択したら「規約に同意し、申し込む」をクリックします。
お名前.comより通知メールが届く
ドメインを取得すると、直後にお名前.comよりメールが届きます。
通知メールが届かない場合
登録したメールアドレスに間違いがないか確認する。
迷惑メールボックスに届いてないか確認する。
登録できないメールアドレスの可能性があるので、登録をするメールを変更して再度申請をして下さい。
これでドメインの登録は完了になります。
これで、エックスサーバーとお名前.comの契約は完了です。