マルチドメイン(複数ドメイン)に対応しているレンタルサーバーの「xserver」で、複数のブログサイトを作る方法を紹介します。
マルチドメインは1つのレンタルサーバーの費用で、複数のサイト運用ができてコスト削減につながります。
Contents
マルチドメインとは
マルチドメインは、複数のWebサイトをつくる場合に非常に便利な機能です。
1つのレンタルサーバー契約で複数のドメインのブログサイトを作成できます。
Webサイトを効率的に管理・運営することができます。
ブログサイトを複数つくる3つの方法
- マルチドメイン
- サブドメイン
- サブディレクトリ
マルチドメイン
・1つのサイトに独自のドメインを利用する方法
・運営、管理がしやすいが独自ドメインの管理コストがかかります。
マルチドメイン:例
https://nonoguniblog.com
https://nonoguniblog2.com
サブドメイン
・独自ドメインの前に文字を追加してサイトを分割する方法です。
・管理コストはかからないがドメインパワーが分散される。
サブドメイン:例
https://travel.nonoguni.com
https://shop.nonoguni.com
サブディレクトリ
・独自ドメインの下に階層を区切って複数のサイトにする方法です。
・ブログサイトを細分化する場合に使います。
・管理コストがかからずドメインパワーが集まりやすい。
サブディレクトリ:例
https://nonoguni.com/travel/
https://nonoguni.com/shop/
エックスサーバーの機能
プラン10の場合
| ディスクスペース | 200GB |
|---|---|
| 独自SSL | 無料 |
| データベース(MySQL) | 無制限 |
| マルチドメイン | 無制限 |
| サブドメイン | 無制限 |
xserverはマルチドメインの使用数が無制限、データベース(MySQL)も無制限なので問題なく新しいWebサイトを立ち上げられます。
マルチドメインで新たなブログサイトのつくり方
過去にブログサイトを作った方は、手順は同じなのでスムーズに新しいサイトを立ち上げることができるでしょう。
独自ドメインの取得

お名前.comのドメイン取得手順
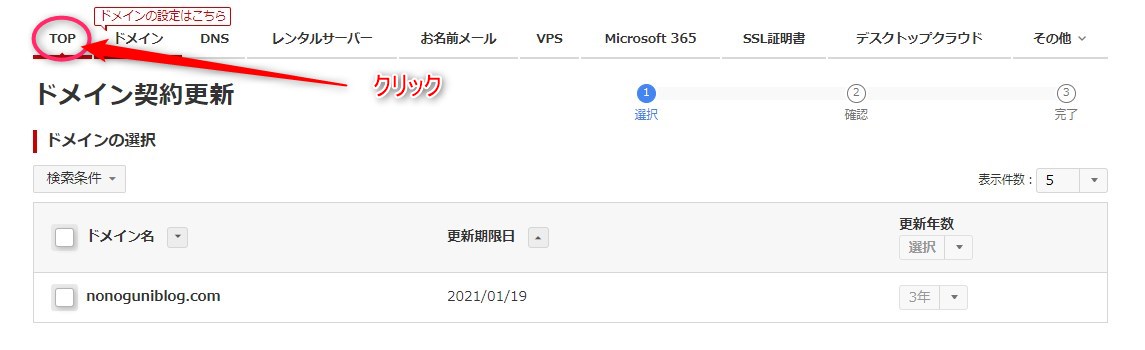
お名前.comへログインをして、トップページをクリックしましょう。
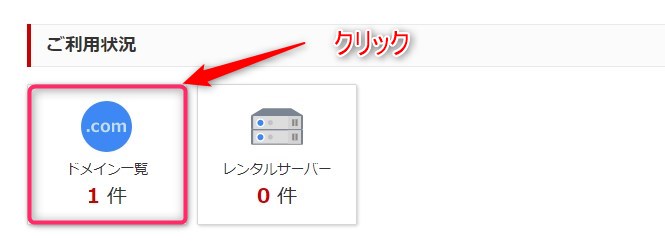
ご利用状況のドメイン一覧をクリックします。

「+ドメイン登録」をクリックします。
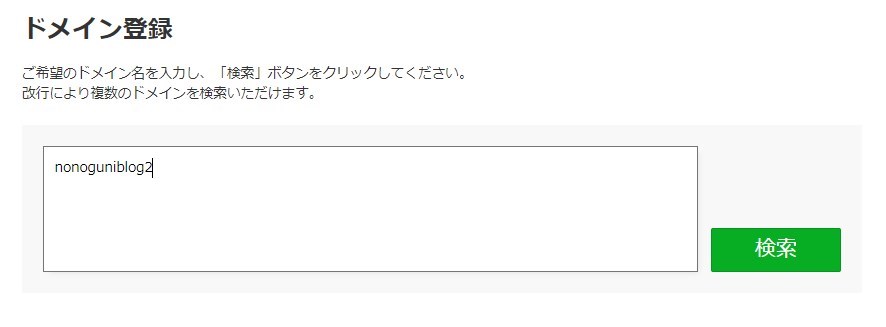
ドメイン登録欄が表示されますので、希望する新しいドメインを入力します。
入力後、検索をクリックします。
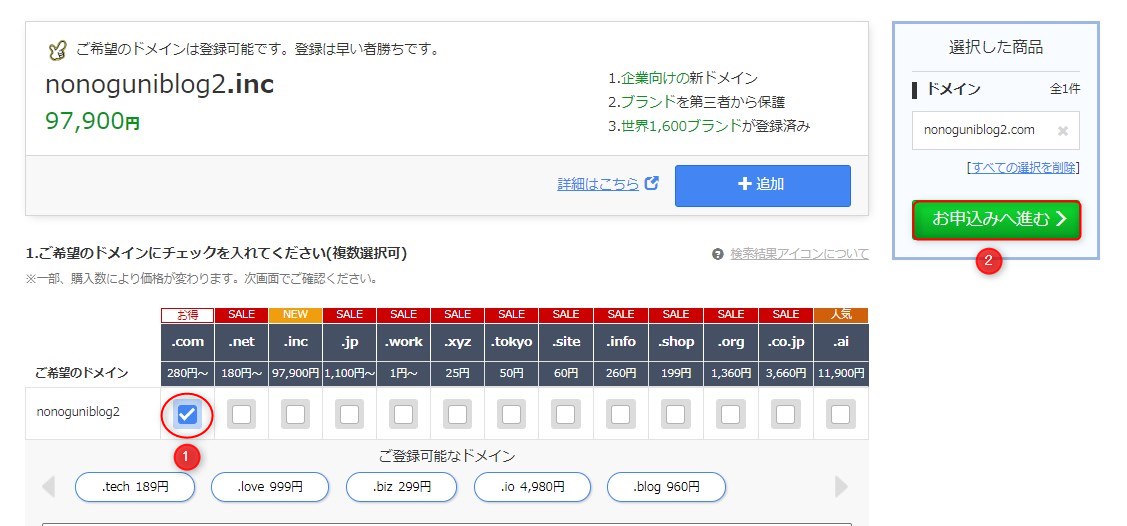
表示された中から取得したいドメインを1つ選択します。
選択したドメインを確認して「お申込みへ進む」をクリックしましょう。
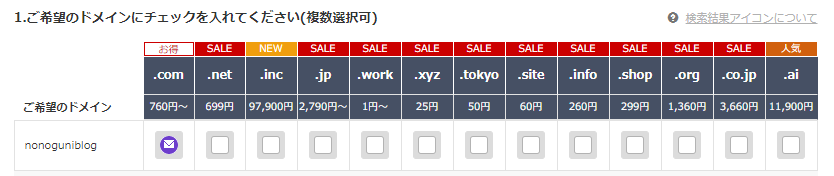
メールマークがついている場合は、そのドメインは概に使われているので取得できません。
他のドメインを選択してください。
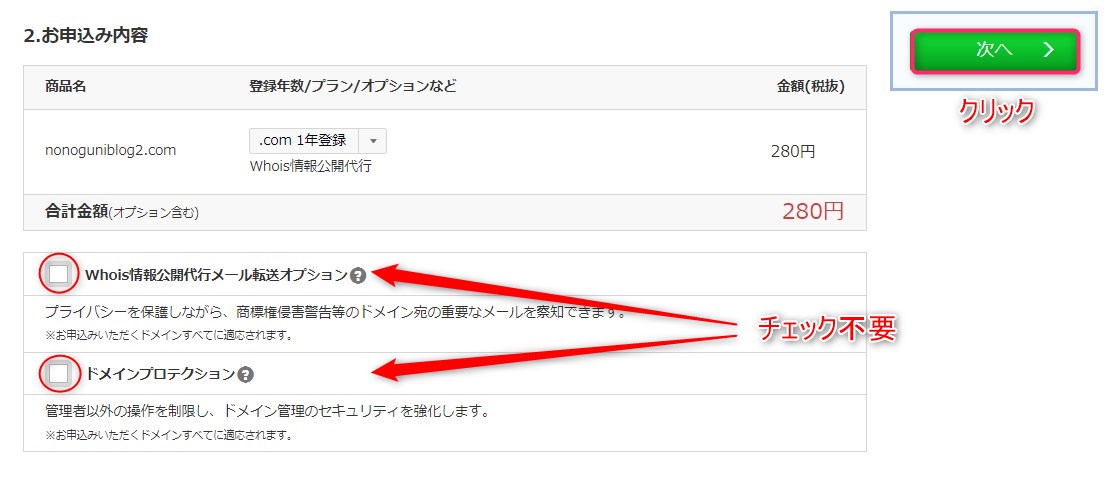
Whois情報公開代行メール転送オプションとドメインプロテクションはチェックは不要です。
登録年数プラン、お申込み内容を確認して「次」をクリックしましょう。
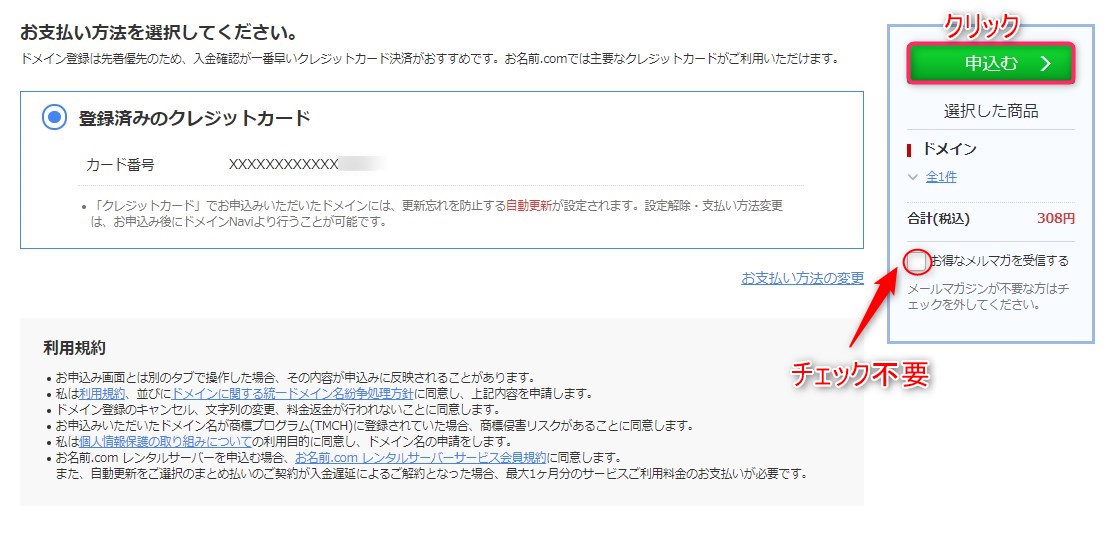
支払方法を選択して「申し込む」をクリック
チェックをはずしても重要なメール通知は届きます。
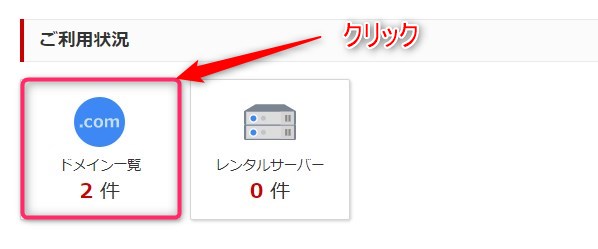
ご利用状況のドメイン一覧が2件に登録ドメインが更新されました。
ドメイン一覧をクリックして初期設定をしましょう。
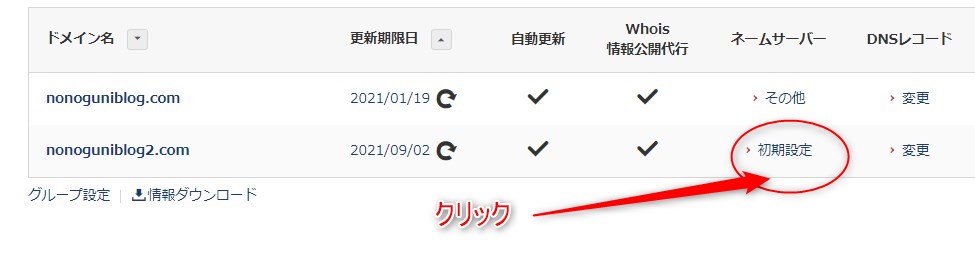
ネームサーバーの「初期設定」をクリックしましょう。
ドメインとサーバーの紐づけ
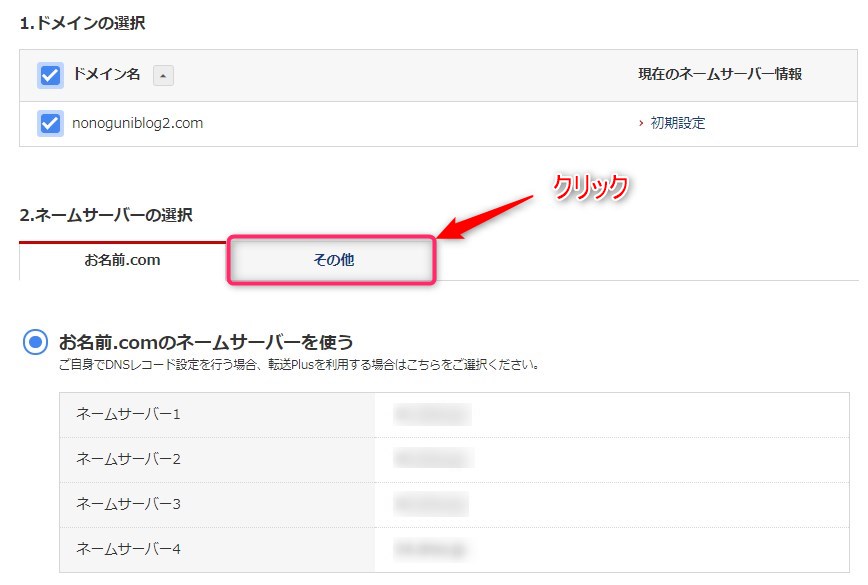
ネームサーバの選択「その他」を選択してクリックします。
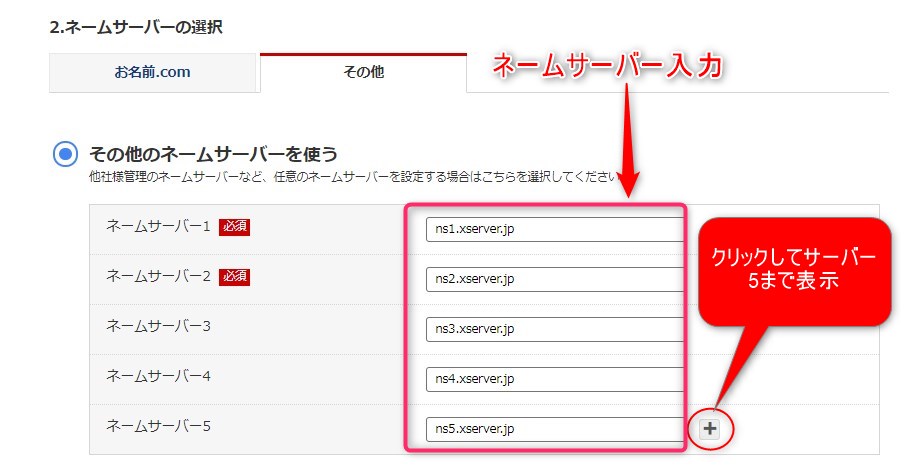
「+」をクリックしてネームサーバー5まで表示させます。
次に、ネームサーバーを1~5を画像の通り入力します。
ネームサーバー1:ns1.xserver.jp
ネームサーバー2:ns2.xserver.jp
ネームサーバー3:ns3.xserver.jp
ネームサーバー4:ns4.xserver.jp
ネームサーバー5:ns5.xserver.jp
ネームサーバー1~5を入力後、確認をクリックします。

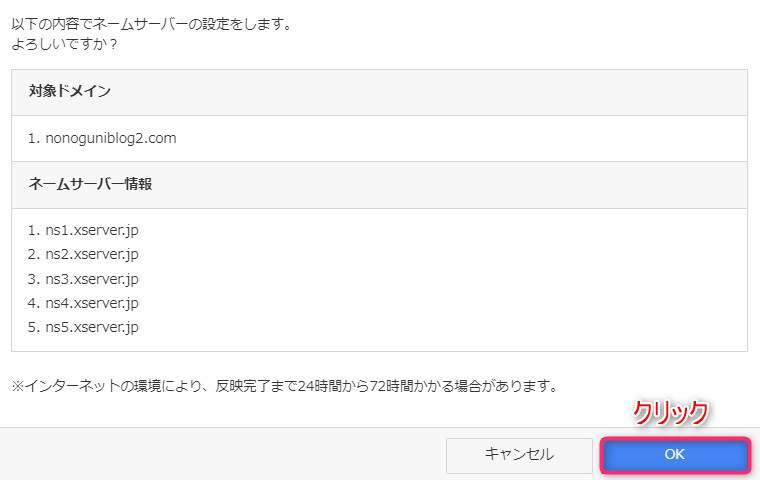
内容を確認して「OK」をクリックして完了です。
エックスサーバーにドメインを設定する

エックスサーバー管理画面へログインをして、「ドメイン設定」をクリックします。
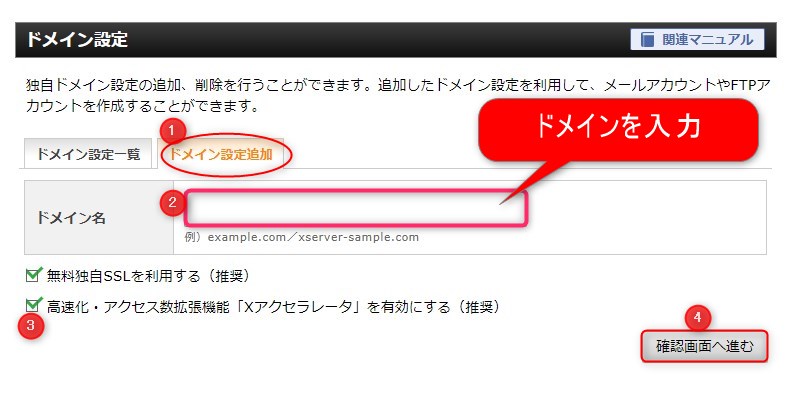
- ドメイン設定追加を選択します。
- お名前.comで取得したドメインを入力します。
- 「無料独自SLLを利用する」にチェックをいれる。
「Xアクセラレーターを有効にする」にチェックをいれる。 - 「管理画面へ進む」をクリックします。
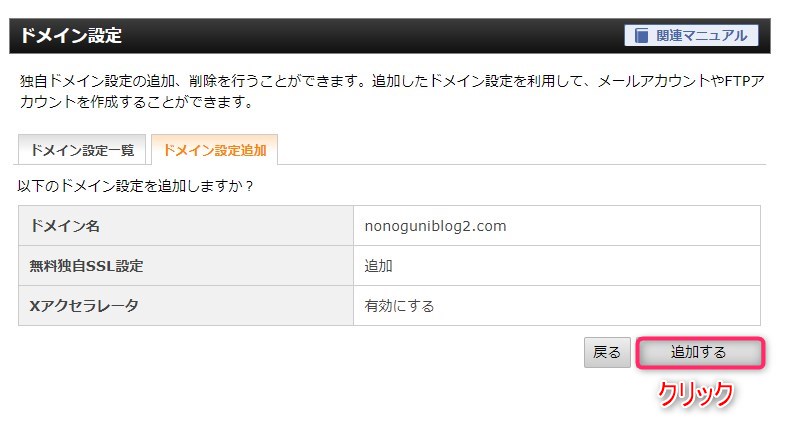
「追加する」をクリックして設定完了です。
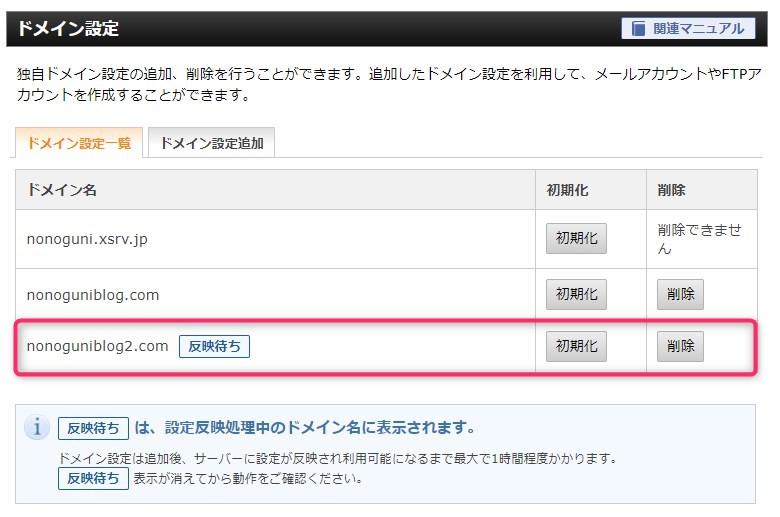
新しいドメインを追加後、サーバーに設定が反映され利用可能になるまで1時間程度かかります。
WordPressをサーバーへインストール
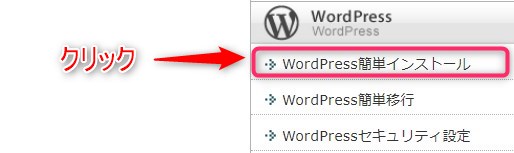
エックスサーバー管理画面へログインして、「WordPress簡単インストール」をクリックしましょう。
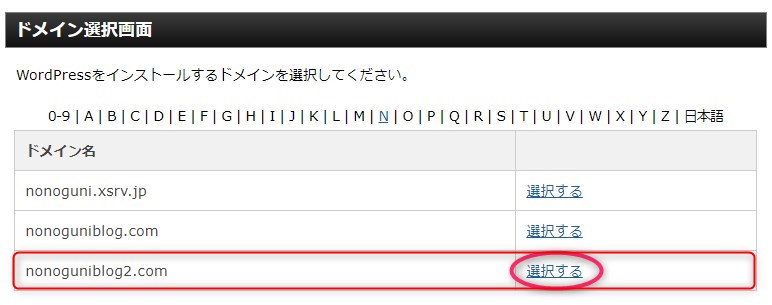
WordPressをインストールするドメインを選択します。
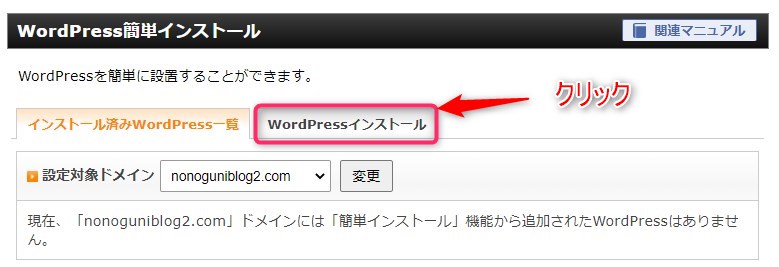
「WordPressインストール」をクリックします。
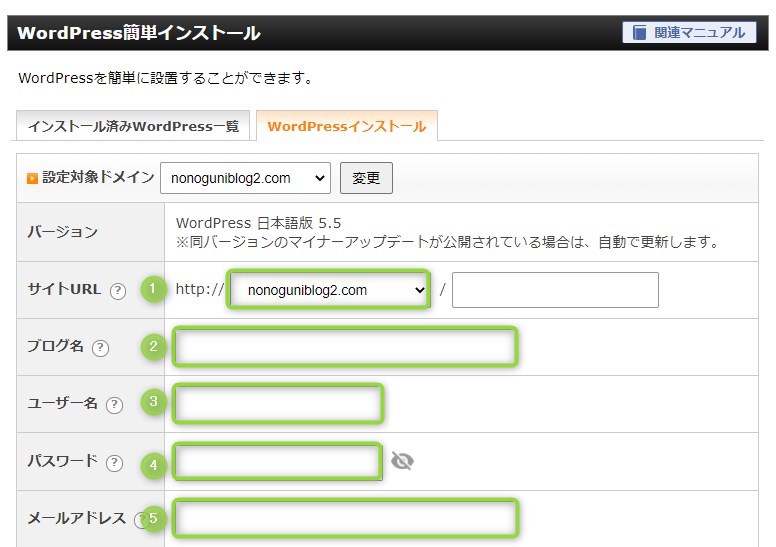
| サイトURL | ドメイン名 |
|---|---|
| ブログ名 | ブログのタイトル(あとから変更可能) |
| ユーザー名 | WordPress管理画面へのログインユーザー名 |
| パスワード | WordPress管理画面へのログインパスワード |
| メールアドレス | 自分のメールアドレス |
| キャシュの自動削除 | ON |
| データベース | 自動データベースを生成する |
入力後、管理画面に進みインストールをクリックしましょう。
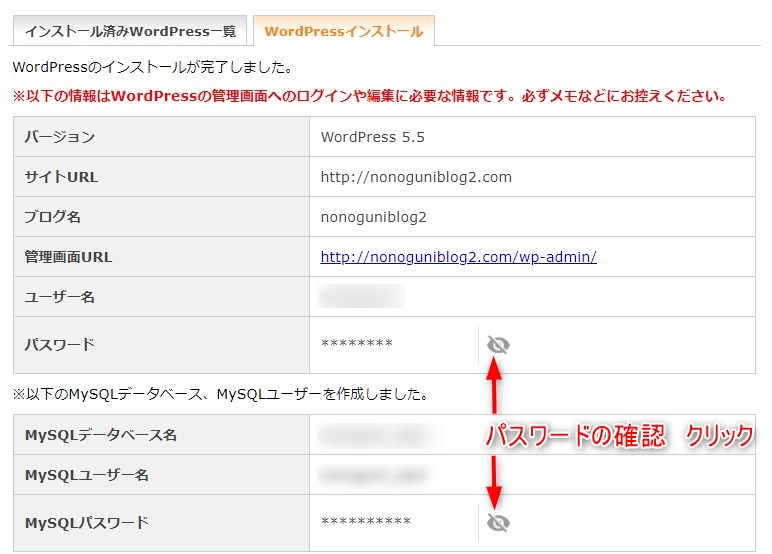
ログイン時に必要な情報です。
必ずメモなどにお控えください。
パスワードの情報は「目のマーク」をクリックすると確認できます。
管理画面URLからWordPressへログインしましょう。
ログイン後、利用しやすいようにブックマークかお気に入りに入れておくと便利です。
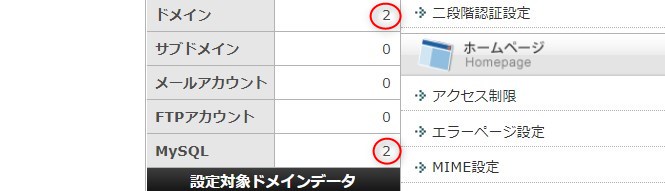
エックスサーバー管理画面でドメイン・MySQLの追加が確認できます。
WordPressをインストールしてから最低限やっておきたい設定
WordPressでSSL設定
SSL化(https)とは
SSL化されていないインターネット通信は暗号化されていないので通信情報が悪用されやすい危険な状態です。
SSL化されていないサイトは、URLアドレスに「保護されていない通信」と表示されます。
SSL化(https)にすると暗号化されてURLアドレスに「🔓鍵マーク」が表示されます。
SSL設定の手順
ダッシュボードの「設定」⇨「一般」をクリックします。
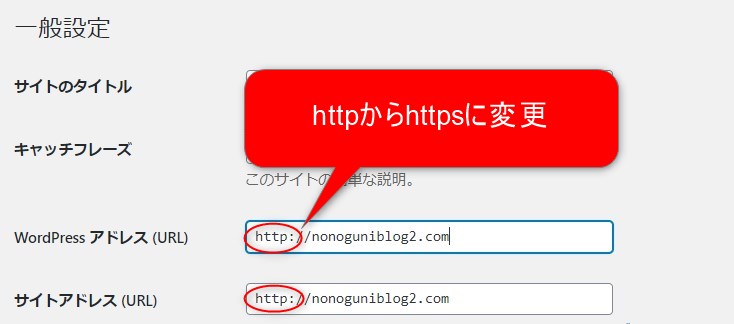
WordPressアドレス(URL)
http⇨httpsに変更します。
サイトアドレス(URL)
http⇨httpsに変更します。
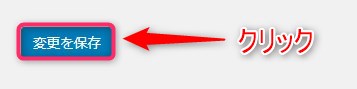
httpからhttpsに変更後、「変更を保存」をクリックします。
.htaccessで常時SSL設定
常時SSL設定とは
常時SSL設定がされていない状態だと「http」と「https」、どちらのURLにもアクセスすることができます。
そこで.htaccessファイルに「https」に転送するコードを書き加え編集します。
常時SSL設定をして「http」でリクエストされた通信を、「https」として表示させるようにします。
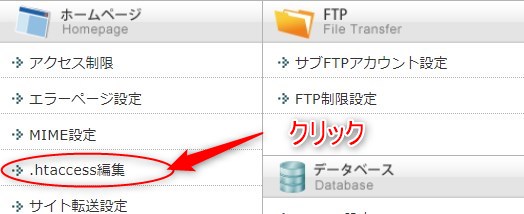
エックスサーバーのサーバーパネルへログインして「.htaccess編集」をクリックしましょう。
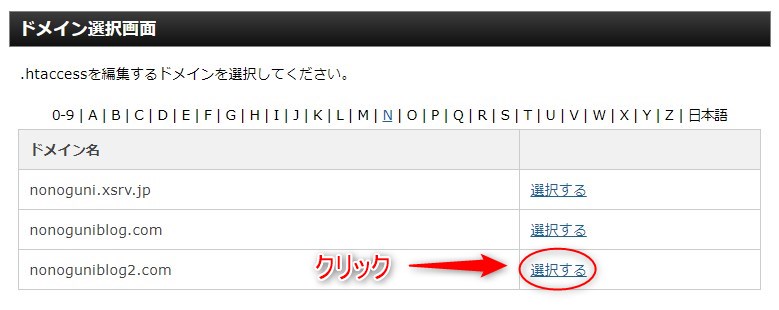
.htaccessを編集するドメインを選択します。
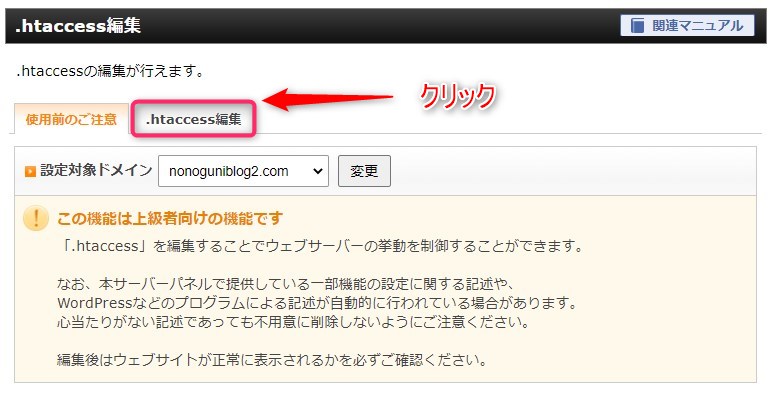
.htaccess編集をクリックしましょう。
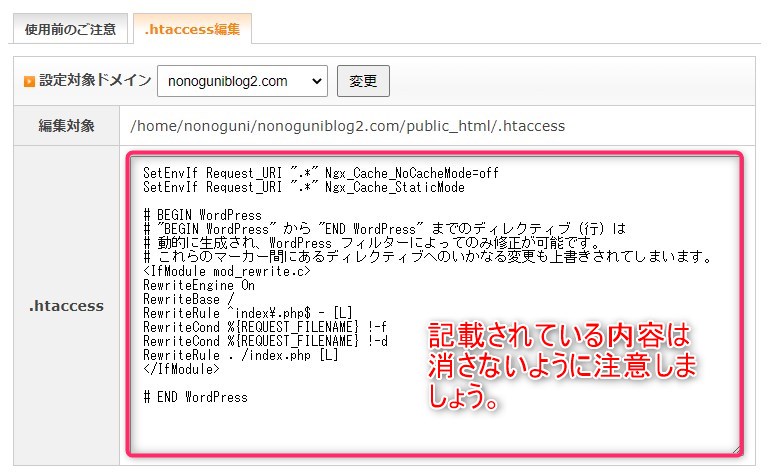
コード入力画面が表示されます。
元々のコード上部に編集コードを入力します。

コピペでコードを貼り付けるとスムーズにコード編集ができます。
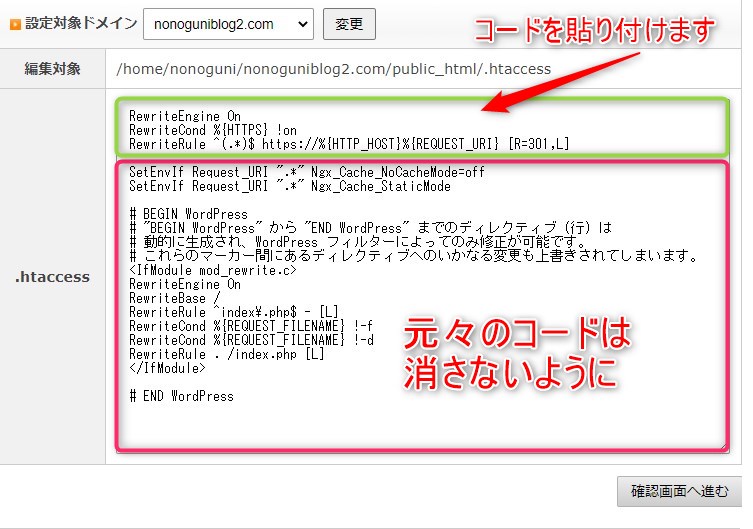
.htaccessに誤ったコードを入力するとWordPressサイトが表示されなくなります。
サイトに表示エラーが出た場合は慌てずに誤ったコードを削除して元の状態に戻せばサイトは表示されます。
コード入力が慣れていないと難しい設定になりますので、慎重に設定しましょう。
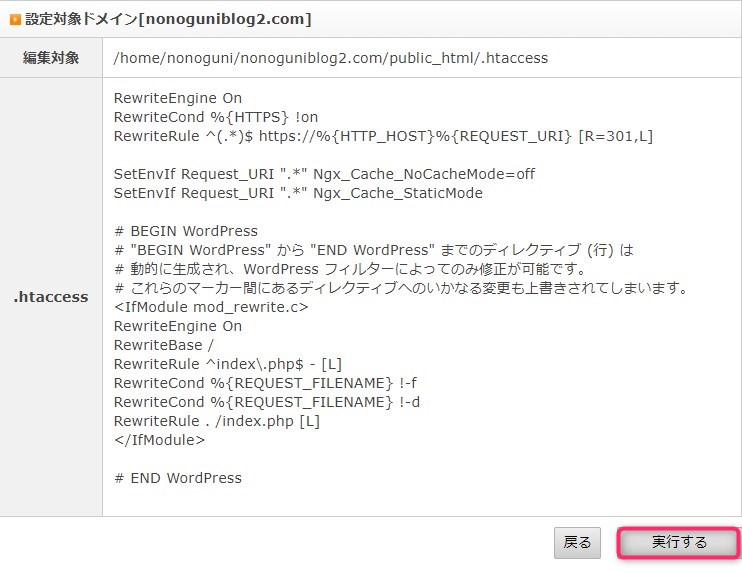
編集コードを確認して「実行する」をクリックします。
これで、新しいブログサイトの設定は完了です

















