お名前.com(ドメイン)とエックスサーバー(サーバー)の契約完了後の紐づけ設定方法を解説します。
WordPressでブログを始める手順
エックスサーバー(サーバー)の契約とお名前.com(ドメイン)の契約方法は
下記の「あわせて読みたい」で解説してます。

サーバーとドメインの紐づけ設定
お名前.comでサーバーの設定をする
取得したドメインとエックスサーバーの紐づけをしましょう。
お名前.comへログイン
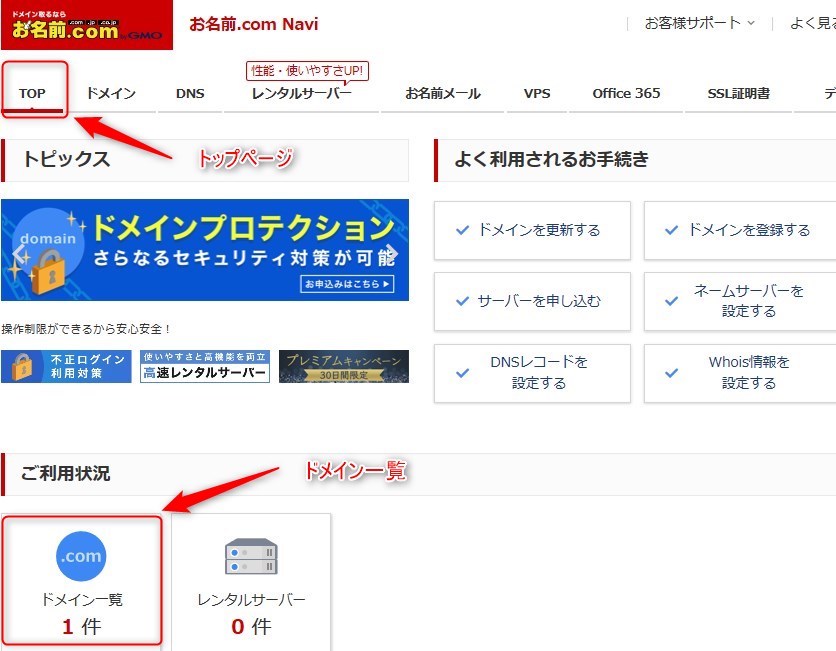
トップページからドメイン一覧をクリックします。
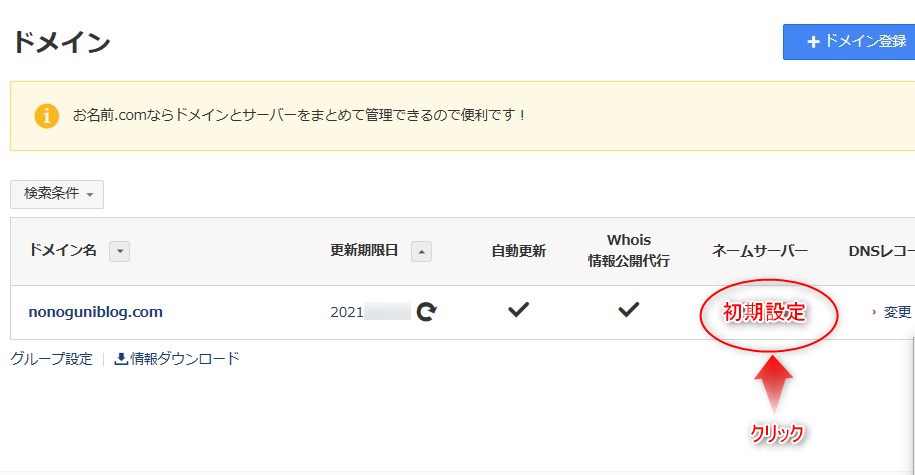
紐づけをするドメインのネームサーバー「初期設定」をクリックします。

ネームサーバーの選択は「その他」をクリックします。
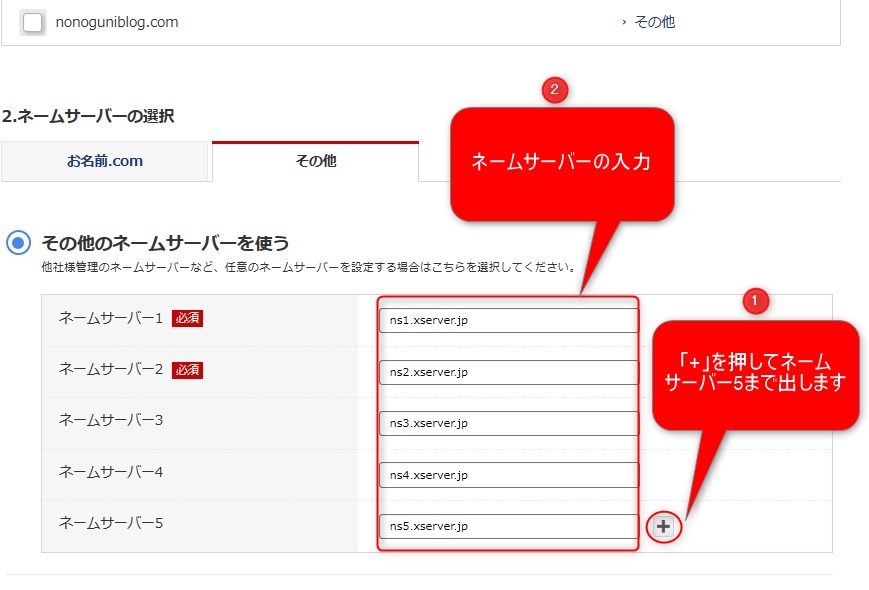
ネームサーバー3までが表示されていますが、「+」を押してネームサーバー5まで表示させます。
次に、ネームサーバー1~5を画像の通り入力します。
ネームサーバー1:ns1.xserver.jp
ネームサーバー2:ns2.xserver.jp
ネームサーバー3:ns3.xserver.jp
ネームサーバー4:ns4.xserver.jp
ネームサーバー5:ns5.xserver.jp
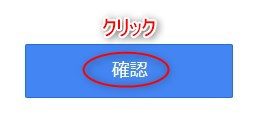
ネームサーバー1~5を入力後、確認をクリック
内容のご確認をして「OK」をクリックして完了です。
これで、お名前.comでのエックスサーバーの紐づけが出来ました。
エックスサーバーでドメインを設定する
エックスサーバーのサーバーパネルへログイン

ドメイン設定をクリックします。

ドメインの設定追加をクリックします。
設定することでメールアカウントやFTPアカウントを作成することができます。

- ドメイン名の入力をします。
- 「無料独自SSLを利用する」をチェックします。
- 「高速化・アクセス数拡張機能「Xアクセラレーター」有効にする」をチェックします。
確認画面へ進みましょう


追加をクリックして設定完了です。
これで、エックスサーバーでのドメインの紐づけができました。
独自SSL設定
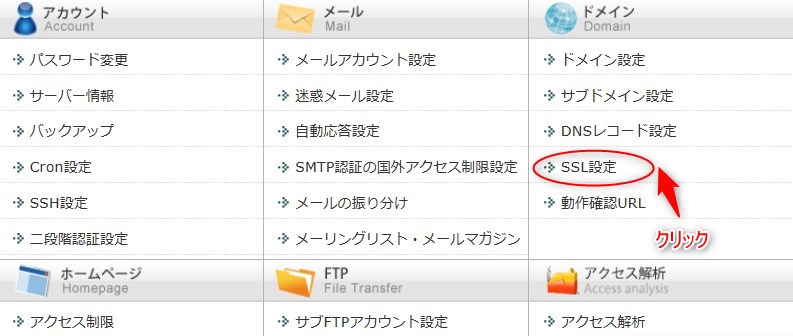
サーバーパネルよりSSL設定をクリック
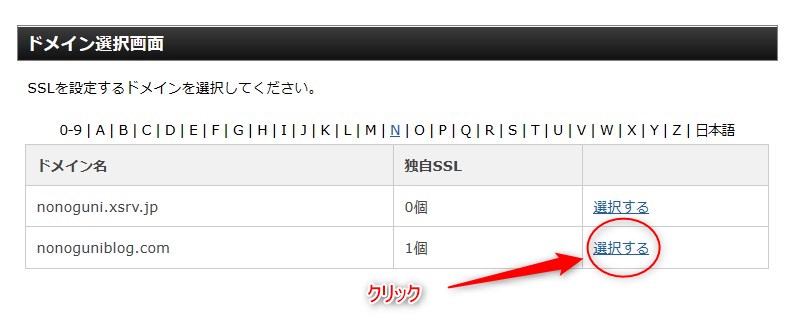
ドメインを選択します。
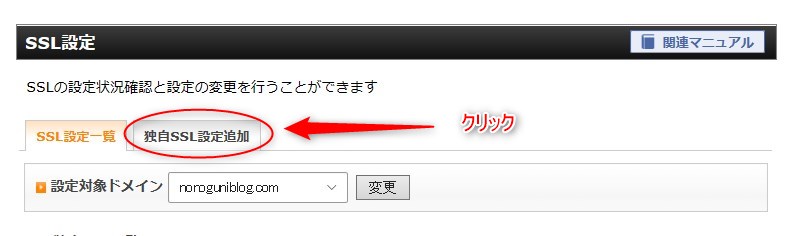
独自SSL設定追加をクリック
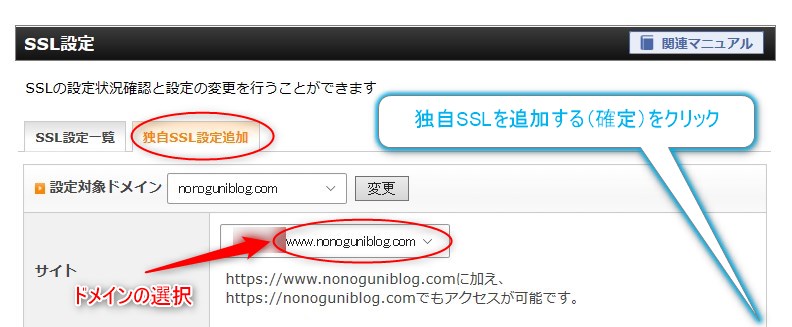
ドメインの選択をして追加をクリック。
これで独自SSLの設定が完了しました。

反映に一時間程度かかりますので、ご注意下さい。
WordPressをサーバーにインストール
エックスサーバーのサーバーパネルへログインします。
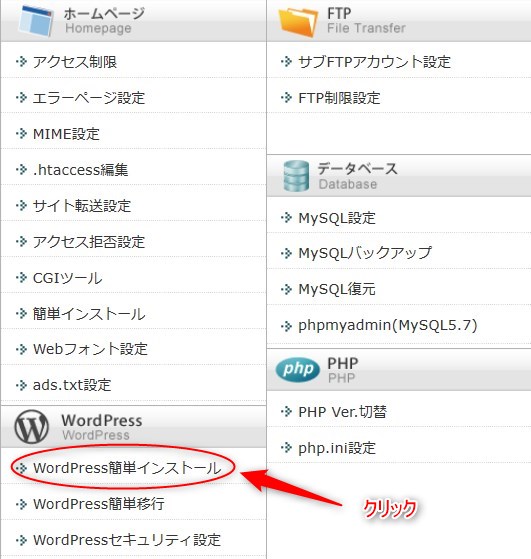
WordPress簡単インストールをクリック
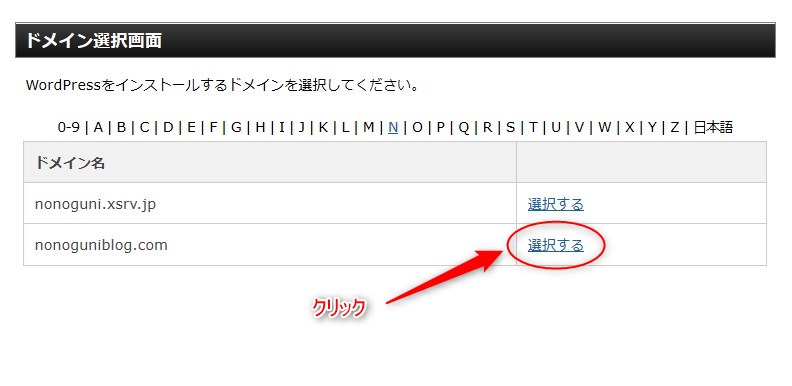
インストールをするドメインを選択します。

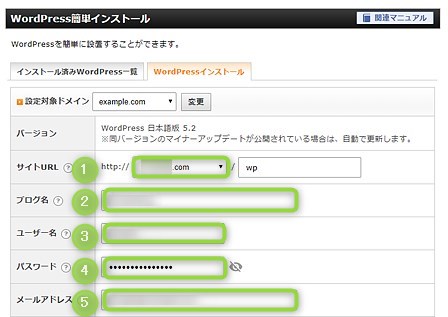
- サイトURL : ドメイン名
- ブログ名 : ブログのタイトル(あとから変更可能)
- ユーザー名: WordPress管理画面へのログインユーザー名
- パスワード: WordPress管理画面へのログインパスワード
- メールアドレス: 自分のメールアドレス
キャッシュの自動削除:ON
データベース :「自動でデーターベースを生成する」
入力完了後、確認画面に進みましょう。
確認してインストールをクリックします。
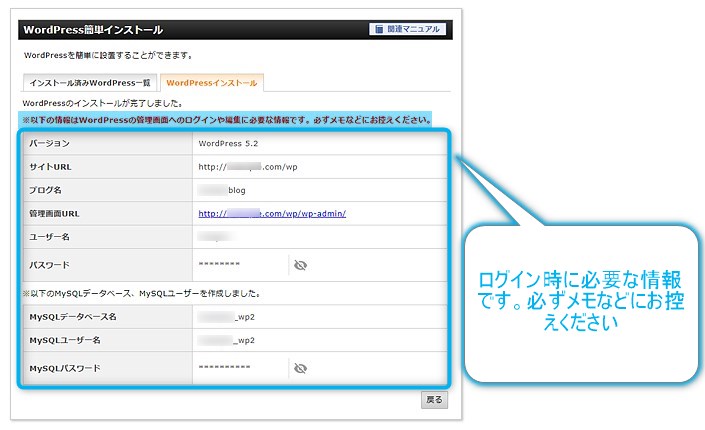
WordPressの管理画面へのログインや編集に必要な情報が表示されます。必ずメモなどに控えてください。
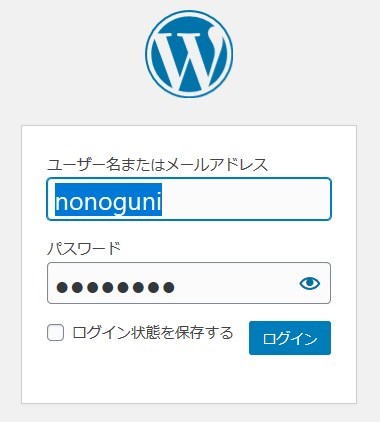
ユーザー名とパスワードを入力してログインします。
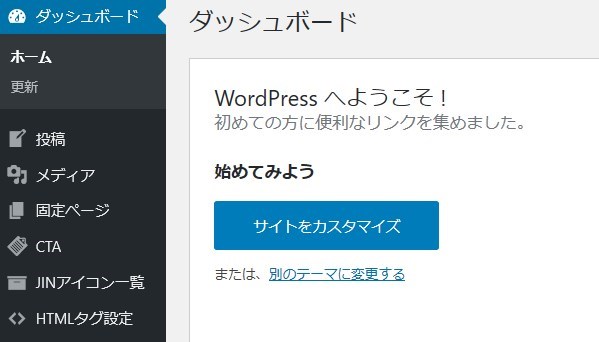
ログインページは頻繁に利用するので、お気に入り又はブックマークに入れておくと便利です。











