Googleアナリティクスの登録方法、登録後のWordPress「JIN」への設定方法の紹介
「JIN」の設定は、プラグインを使わずトラッキングコードを貼り付けるだけで簡単にできます。
Googleアナリティクスに登録後に、サイトと紐付けることでブログを分析をする事が可能になります。
Contents
グーグルアナリティクスとは
サイトのアクセス数・離脱率・滞在時間などをチェックしてくれるアクセス解析ツールです。
- ブログの訪問者はどれぐらいか
- 訪問者はどこからきたのか
- ブログの、何のページが見られているか
- 使われたデバイスは、パソコンかスマホかがわかる
データーをチェックすることで、自分のサイト(ブログ)の分析ができます。
Google アナリティクスの機能
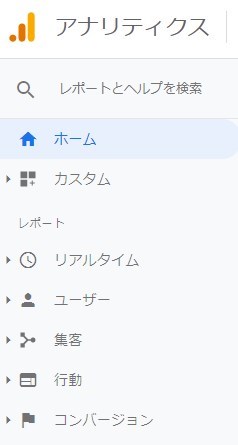
ユーザー
ユーザーメニュー「概要」
・全体の訪問者数が確認できます。
モバイル「概要」
・デバイスがパソコンかスマホの確認ができます。
集客
訪問者がどこから訪れたか把握できます。
| Organic search | Google検索から |
|---|---|
| Paid search | リスティング広告から |
| Direct | URL入力から |
| Referral | 他サイトのリンクから |
| Social | SNSから |
| Dispray | バナー広告から |
行動
サイト内での行動データーが把握できます
「サイトコンテンツ」⇨「すべてのページ」
サイト内すべてのPV数、セッション数などが確認できます。
どのページがよく見られているか分かります。
「サイトコンテンツ」⇨「ランディングページ」
サイトに流入したときの最初のページURLが確認できます。
コンバージョン
会員登録や商品購入など、サイトの目標になります。
Googleアナリティクスの登録方法
Googleアカウントの作成
Googleアカウントをお持ちでない場合は、作成しましょう。
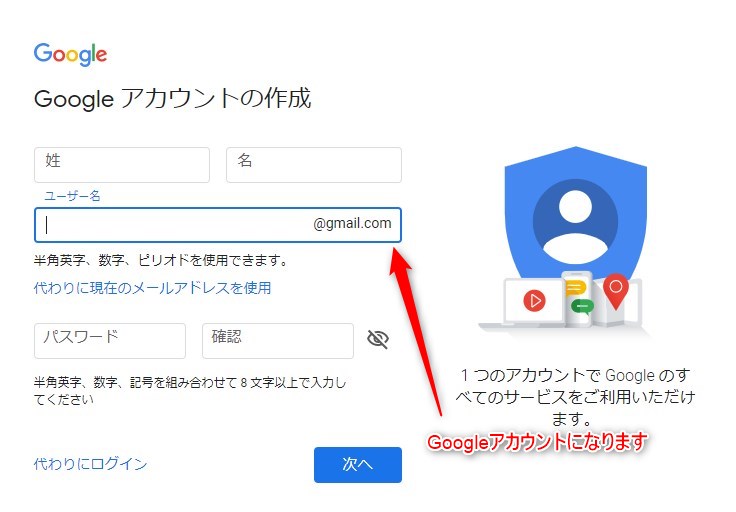
姓名、ユーザー名、パスワードを入力して「次へ」をクリックします。
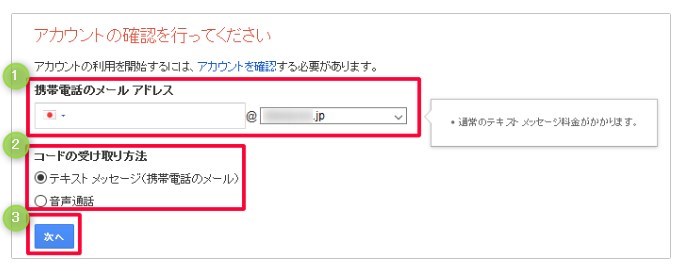
携帯番号、コードの受け取り方法を選択して「次へ」をクリック
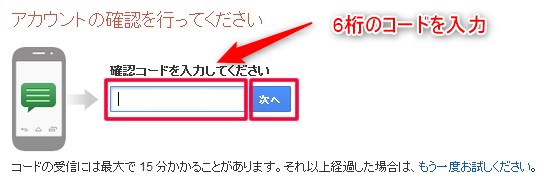
通知された6桁の確認コードを入力して、「次へ」をクリックします。
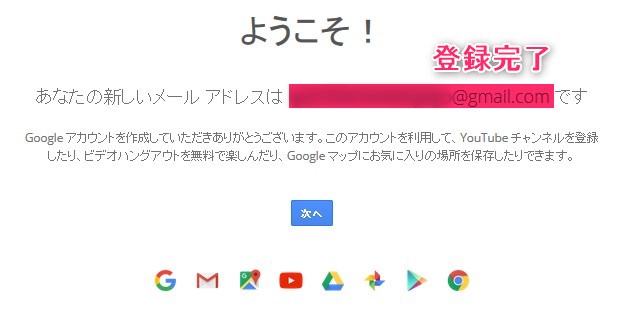
アナリティクスを登録する
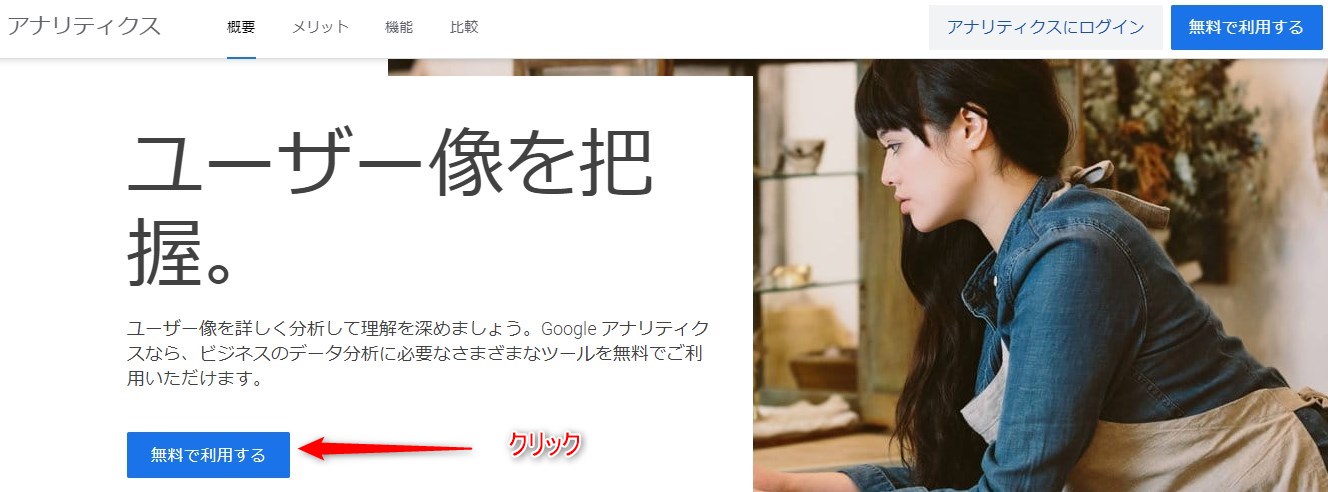
「無料で利用する」をクリックします。
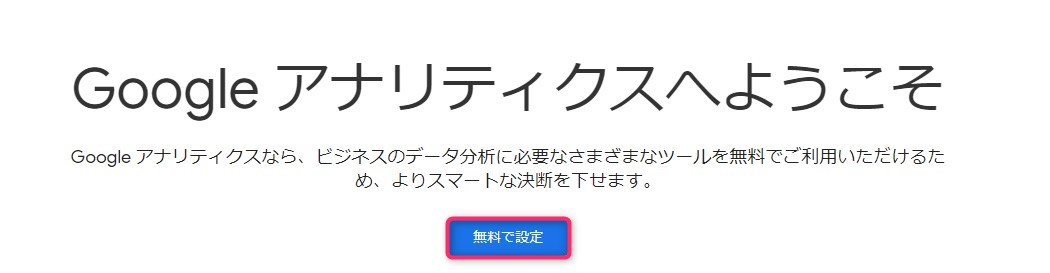
「無料で設定」をクリックしましょう。
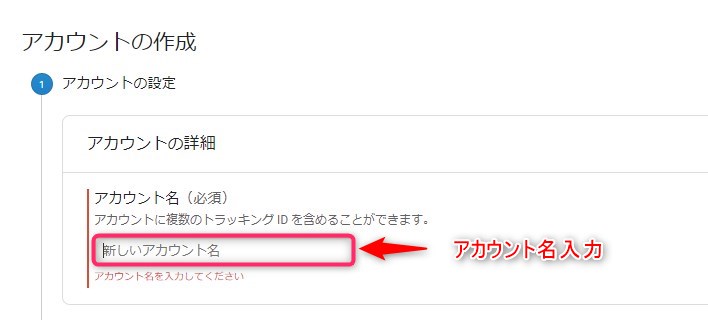
アカウント名を入力して、「次へ」をクリックします。
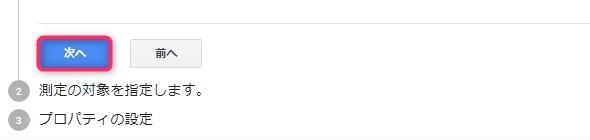
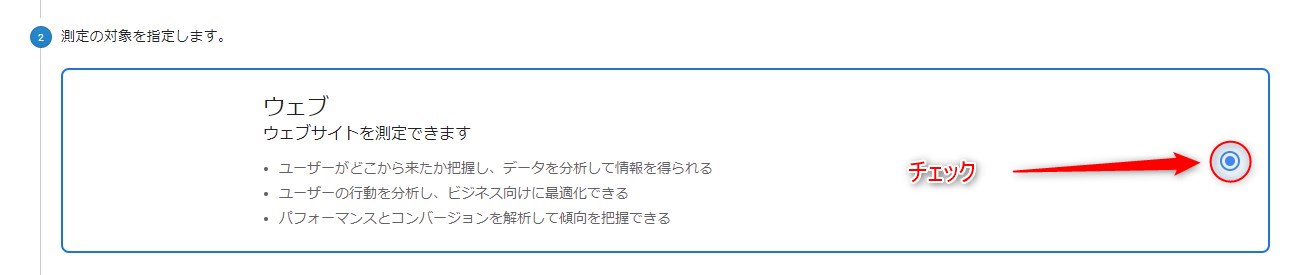
ウェブ測定の対象指定を確認して、チェックをいれます。
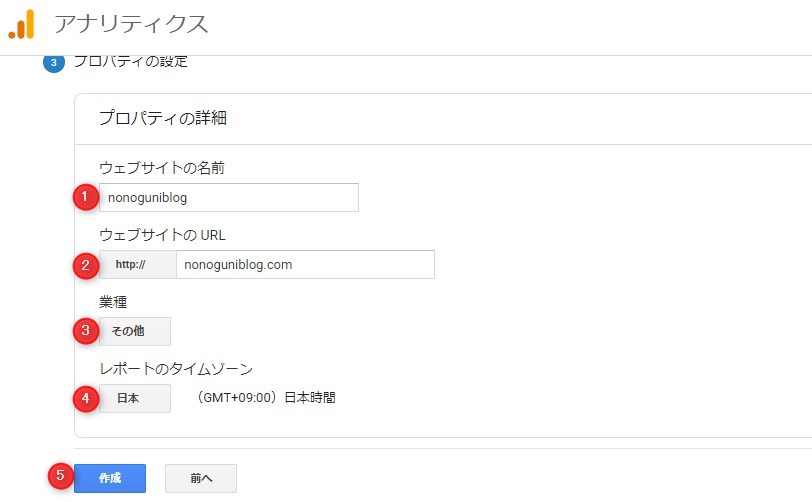
- ウェブサイトの名前を入力します。
- ウェブサイトのURLを入力します。
「https://」は入力せずに、サイトURLを入力します。
「https://」を入力した場合、デフォルトのURLが無効ですと表示されます。
- 業種を選択します。
- レポートのタイムゾーンは、「日本」を選択して下さい。
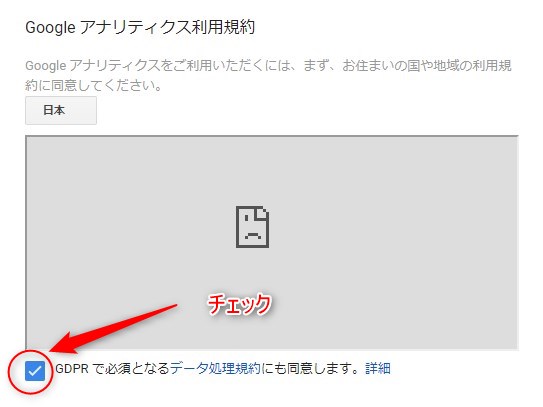
「GDPRで必須となるデータ処理規約にも同意します。」にチェックをいれます。
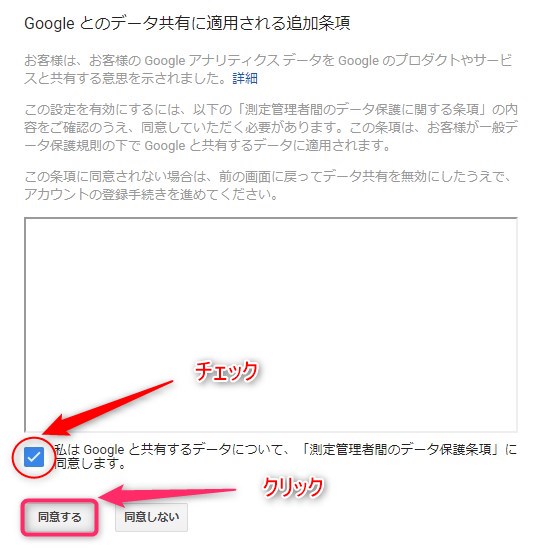
利用規約にチェックを入れて、「同意」をクリックします。
アナリティクスとワードプレスの紐付け
WordPressへトラッキングコードの設置
Googleアナリティクスの登録が完了するとトラッキングIDが発行されます。
WordPressへトラッキングコードを設置しましょう。
Googleアナリティクスへログインすると、画面にトラッキングコードが表示されています。
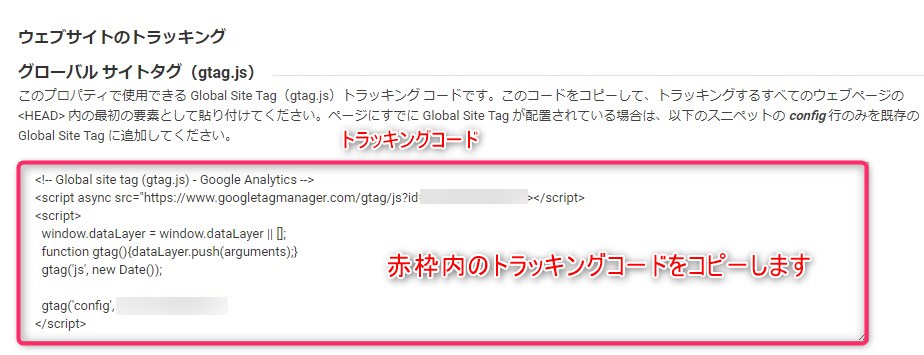
赤枠内のトラッキングコードをコピーして、WordPressダッシュボードへ移動します。
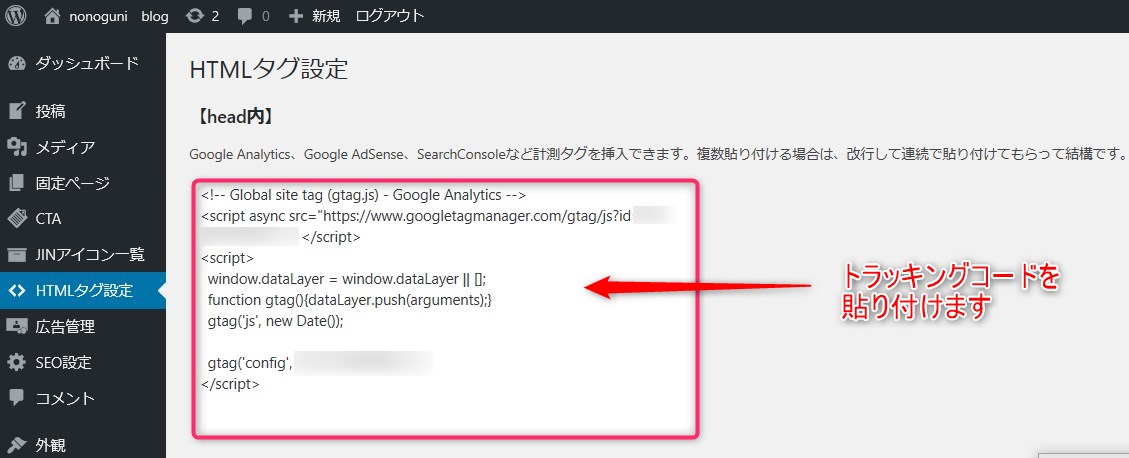
WordPressダッシュボードの「HTMLタグ設定」をクリックします。
HTMLタグ設定【head内】の枠の中へGoogleアナリティクスのトラッキングコードを貼り付けます。
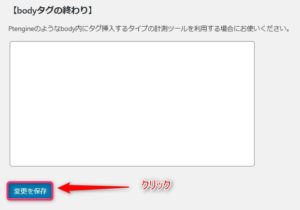
下の画面にスクロールして、「変更を保存」をクリックします。
これで、アナリティクスの導入完了です
トラッキングコードをワードプレスのHTMLに設置して、それが読み込まれることでGoogleアナリティクスでサイトデータを計測できるようになります。
Googleアナリティクス
・サイトへ流入した後のユーザーデータ
Google
サンチコンソール
・サイトへの流入前のユーザーデータ

















