動画編集ソフト「Filmora 9」を使い、YouTubeへ投稿する動画の編集方法を解説します。
Filmora 9は、無料版があり初心者の方でも安心して使える動画編集ソフトになります。
動画編集が初心者の方でも「Filmora 9」の豊富なエフェクト機能でオシャレな動画を作成することができます。

Contents
Filmora9(フィモーラ9)にログイン
縦横比の設定
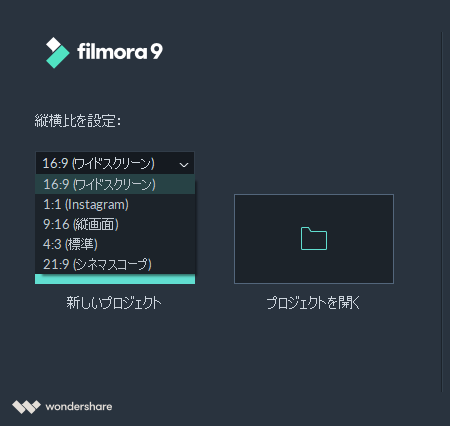
縦横比の設定をします。
16:9(ワイドスクリーン)を選択します。
16:9=YouTubeの画像サイズ
1:1=Instagramの画像サイズ
新しいプロジェクト
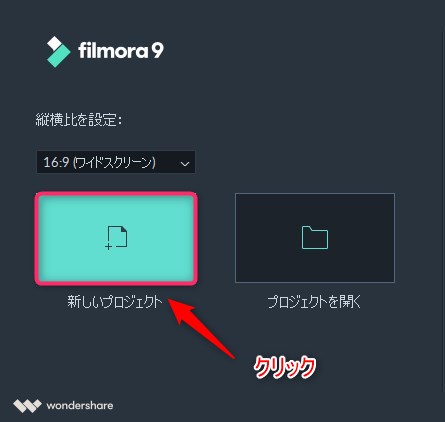
「新しいプロジェクト」をクリックして、動画編集画面を開きます。
下書き、出力動画がある場合は、「プロジェクトを開く」を選びます。
オープニングタイトル
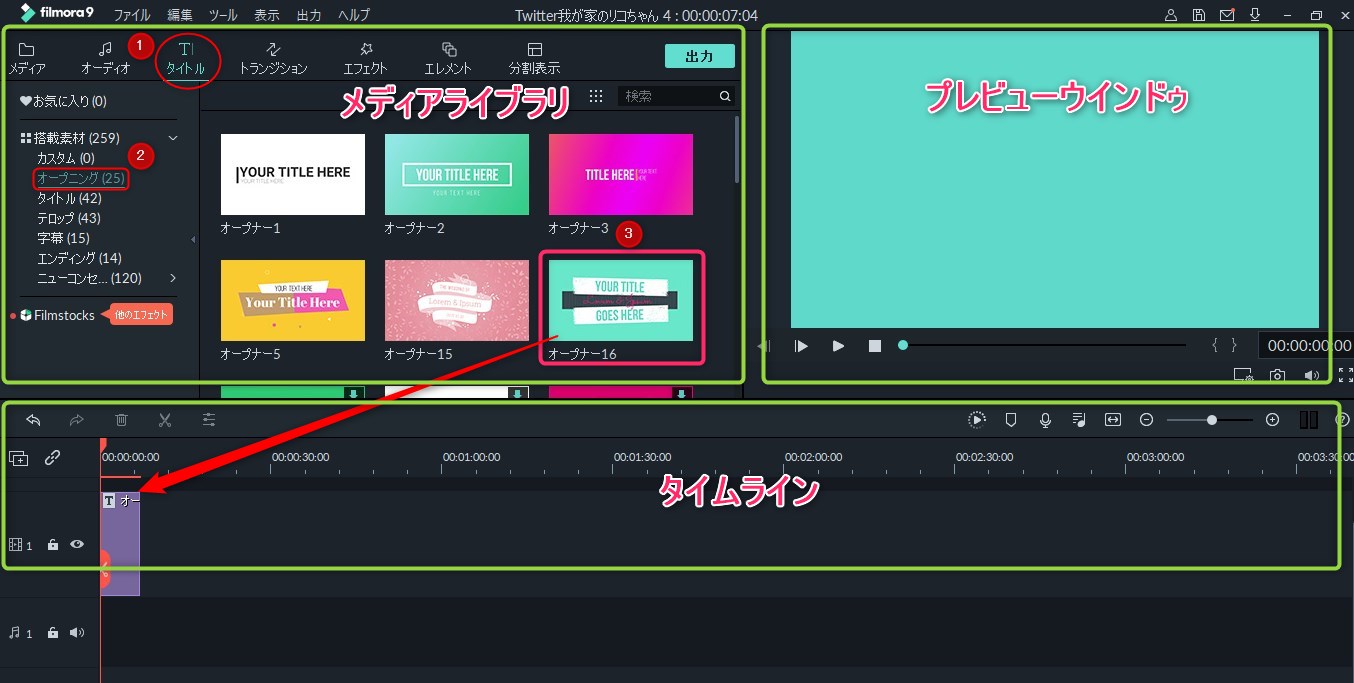
編集画面はメディアライブラリ、タイムライン、プレビューウインドゥの3つに分けられています。
メディアライブラリ
:動画、音楽、素材を選ぶ場所
タイムライン
:メディアライブラリから選択したクリップを並べて動画編集をする場所
プレビューウインドゥ
:タイムラインの動画クリップの再生場所
オープニングタイトルの作成
- タイトルをクリックします。
- オープニングをクリックします。
- 素材を選択してクリックすると、タイムラインのプレイヘッド(赤い線)の位置に選択した素材がクリップされます。
オープニングタイトルのテキスト入力
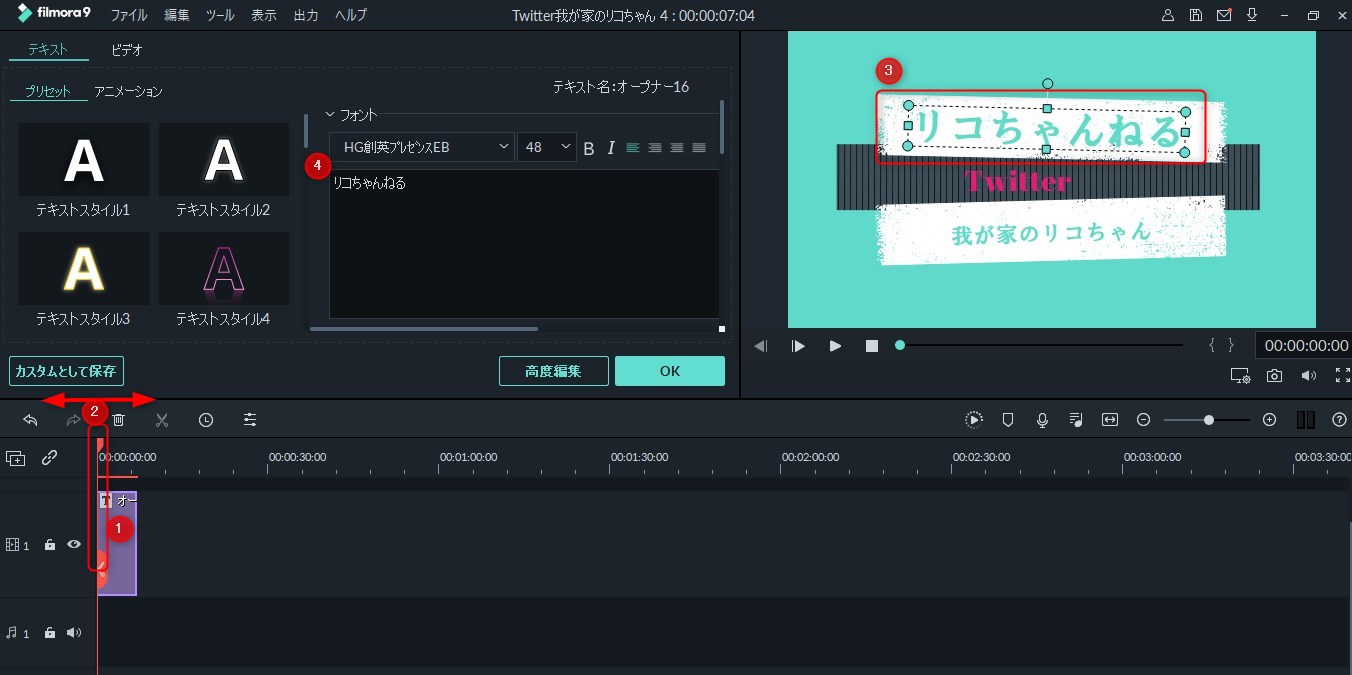
- オープニングタイトルのクリップになります。
- プレイヘッドの位置にある画像がプレビューに表示されます。プレイヘッドをドラッグしてオープニングタイトルの位置へ移動します。
- プレビューウインドゥに表示されている、文字を入力する枠を調整します。
- 文字の入力、フォントの選択、プリセットからテキストスタイルを選びます。
オーディオの編集
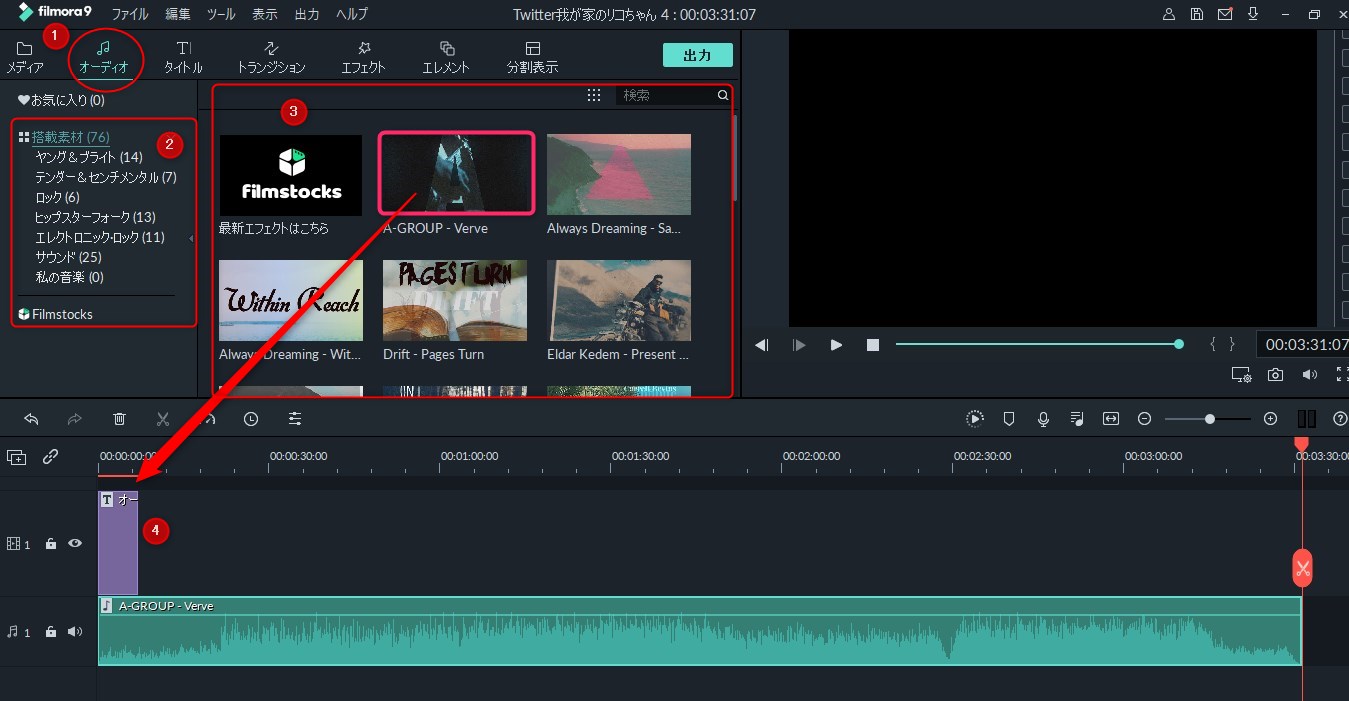
オーディオの挿入
- オーディオを選択します。
- オーディオのジャンルを選択します。
- 気に入った音源を選択をしてクリックします。
- タイムライン内にオーディオのクリップが表示されます。
オーディオの分割と削除
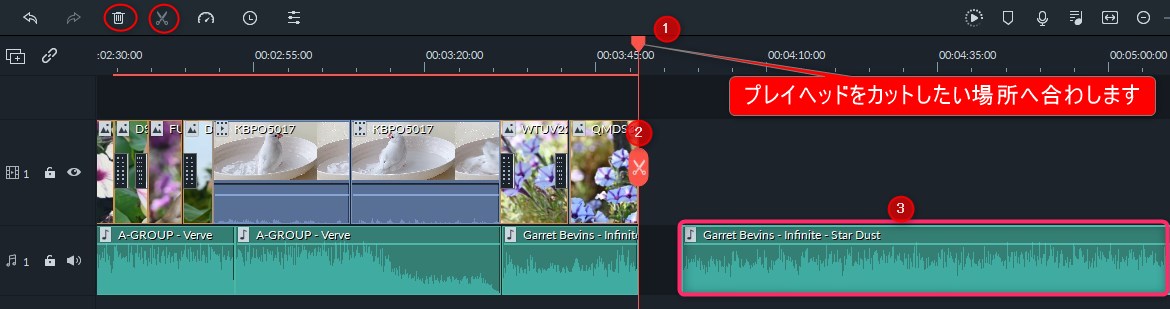
オーディオの分割と削除
- プレイヘッドを音源のカットしたい場所へ合わせます。
- ハサミマークをクリックすると、オーディオが分割されます。
- 削除したいオーディオのクリップを選択して、ゴミ箱アイコンをクリックして削除します。
写真画像の編集
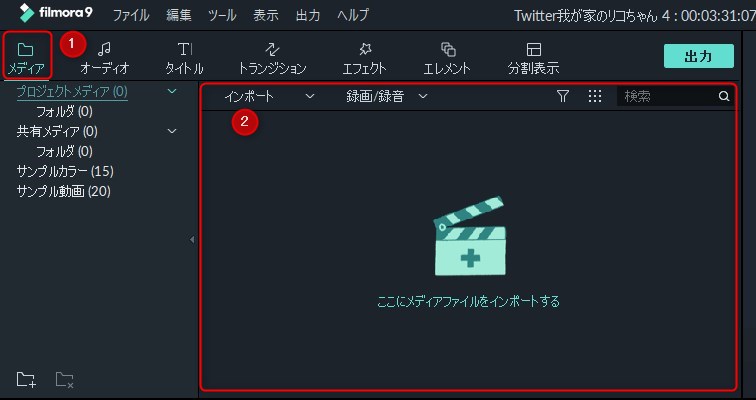
写真画像をインポート
- メディアを選択
- インポートをクリックして、パソコンから取り込む写真を選びます。
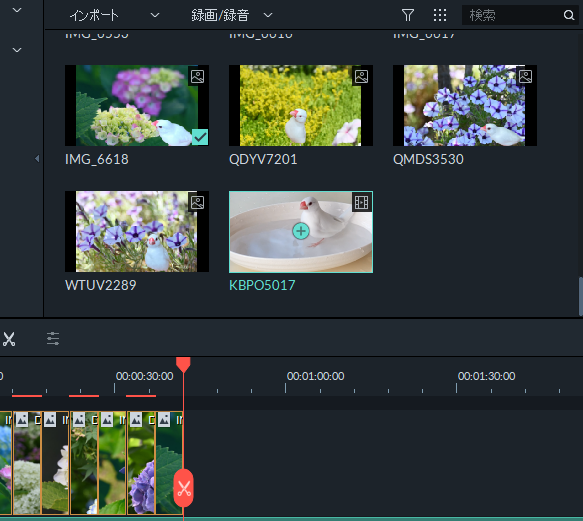
パソコンから取り込んだメディアライブラリ内の写真画像をクリックして、タイムラインへ挿入します。
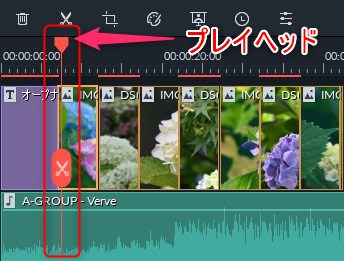
編集をしたい画像クリップへ、プレイヘッドを移動します。
写真画像クロップとズーム

写真画像のアスペクト比が元の比率場合、画像が小さい為プレビューウインドゥの両サイドが黒く表示されます。
画面全体に写真画像を表示するには、アスペクト比を16:9にします。
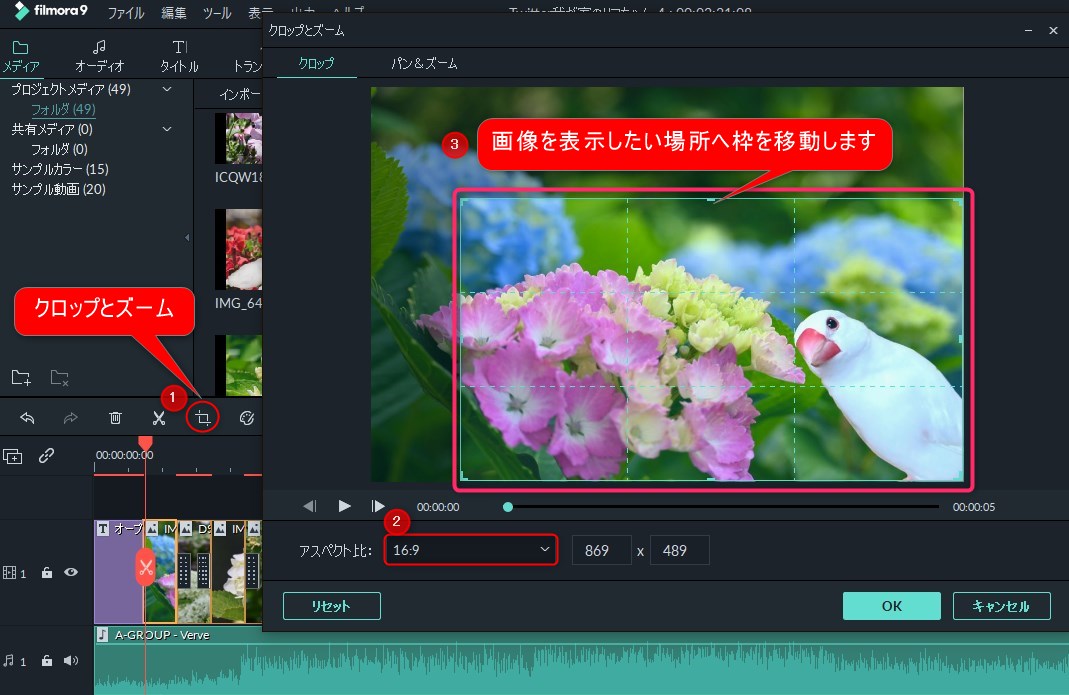
写真画像のアスペクト比と表示画像の調整
- クロップとズームを選択
- アスペクト比を16:9にします。
- プレビューウインドゥより写真画像の表示範囲を調整します。
- 編集後「OK」をクリックします。

編集後、プレビューウインドゥで確認すると、画面全体に画像が表示されています。
写真画像の再生時間設定
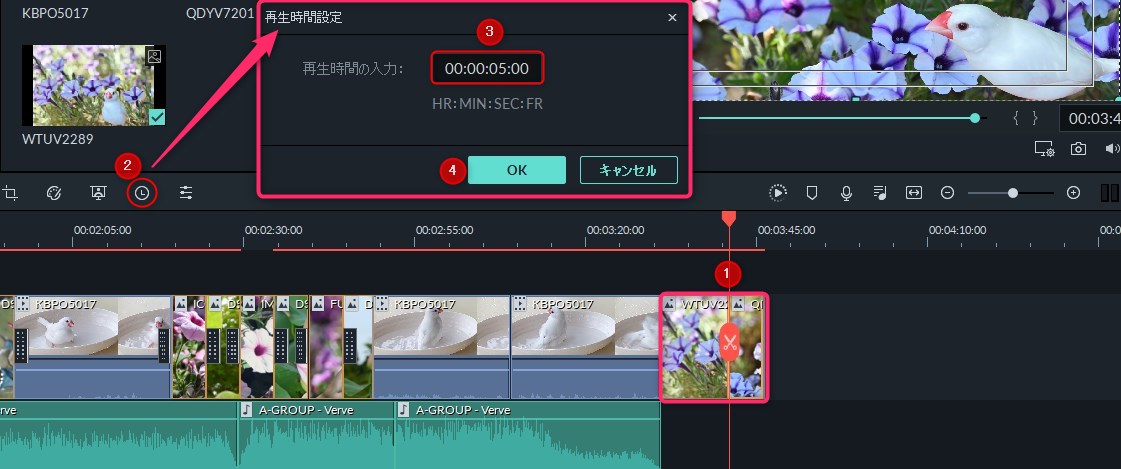
写真画像の再生時間の設定
- 再生時間を変更する写真画像クリップに、プレイヘッドを合わせます。
- 再生時間設定アイコンをクリックします。
- 再生時間を入力します。
- 設定完了後、「OK」をクリックします。
動画の編集
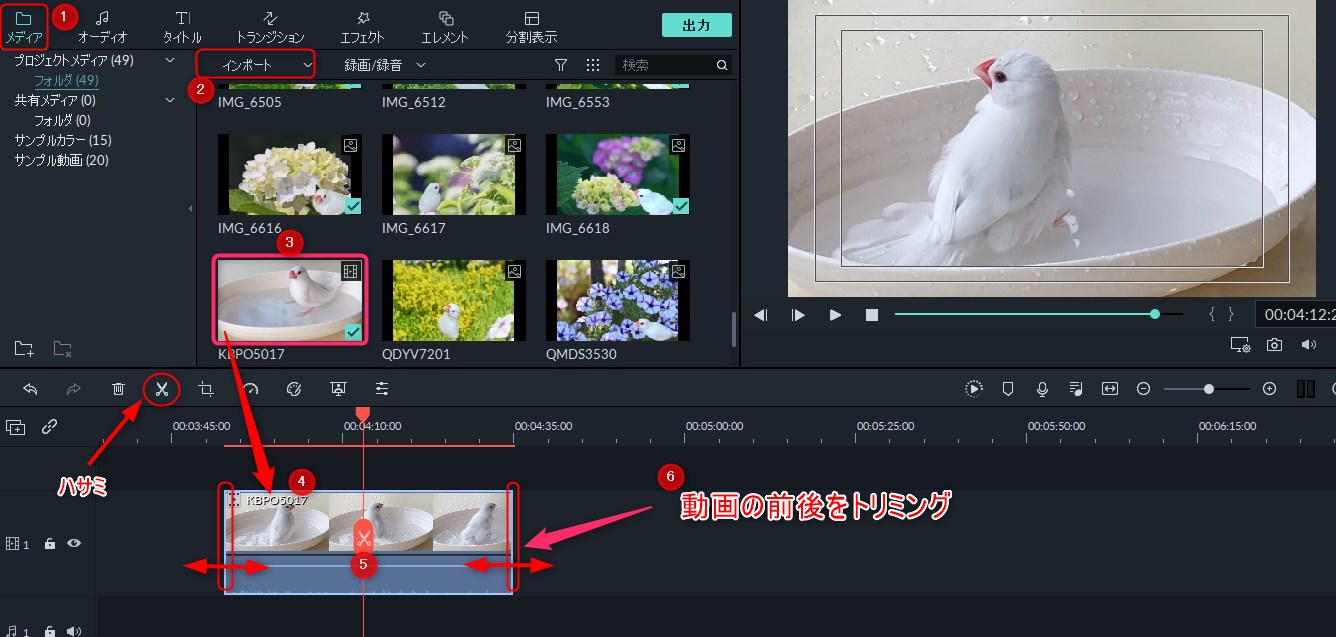
動画のインポートとトリミング
- メディアを選択します。
- パソコンから動画をインポートします。
- インポートした動画を選択してクリックします。
- インポートした動画がタイムラインへクリップされます。
- 動画を分割するには、ハサミを選択してプレイヘッドを分割をしたい場所へ移動します。プレイヘッド(赤いバー)の線上にある映像がプレビューウインドゥに表示されます。
プレイヘッドの赤いラインにある「ハサミマーク」をクリックすると分割します。 - 動画クリップの前後にマウスを重ねるとトリミングの矢印ツールバーが表示されるので、クリックして不要な部分をドラッグしてトリミングします。
動画の分割
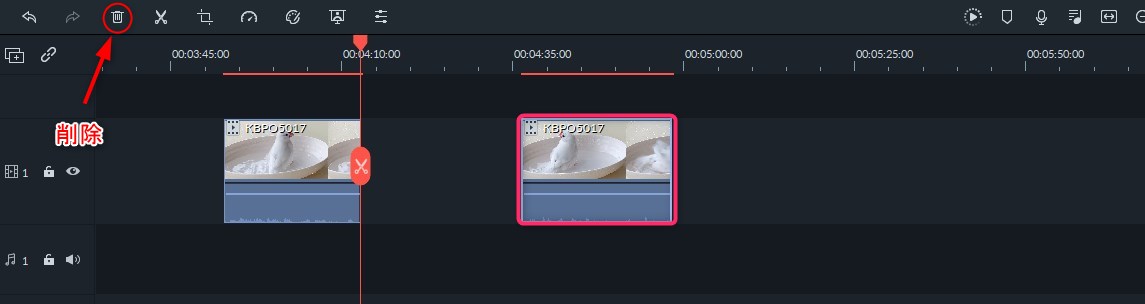
タイムラインのクリップ動画の分割したい場所へプレイヘッドを移動して、プレイヘッドの赤いバーのハサミマークをクリックすると動画が分割できます。
分割して不要になった動画クリップを選択して、ゴミ箱をクリックして削除します。
トランジョンの挿入
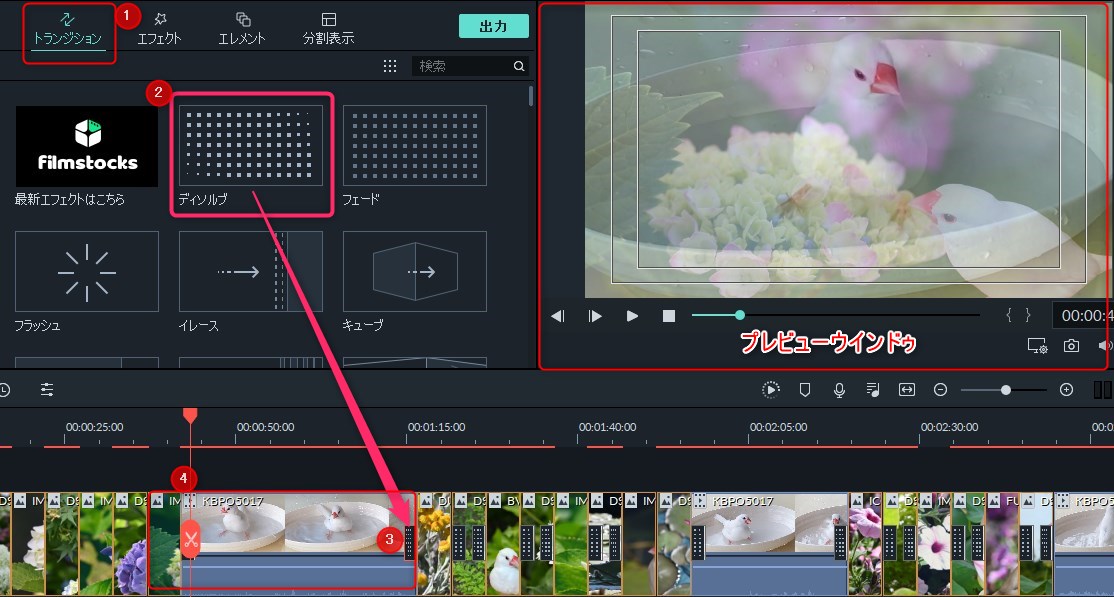
- トランジョンを選択します。
- タイムラインのクリップ画像の切り替わる場所へ、プレイヘッドを合わせます。
トランジョンのタイプを選択してクリックします。 - タイムラインの動画クリップに黒いトランジョンのマークが表示されます。
- トランジョンを挿入したクリップに、プレイヘッドを合わせ動画をプレビューウインドゥで確認すると、ぼやけて画像が切り替わるのが確認できます。
エンディングテキストの挿入
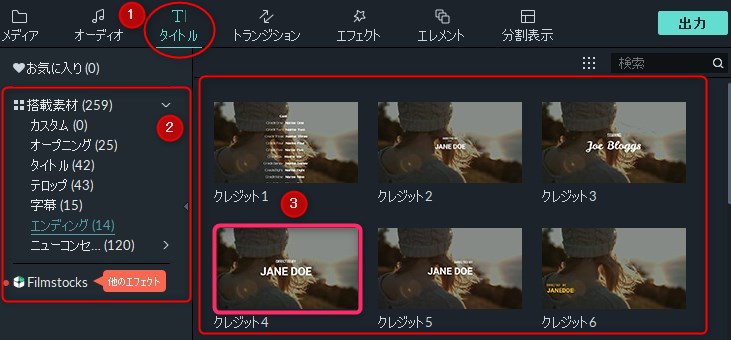
- タイトルを選択します。
- カテゴリよりエンディングを選択します。
- エンディングの素材を選択してクリックします。
タイムラインにテキストクリップが表示されます。
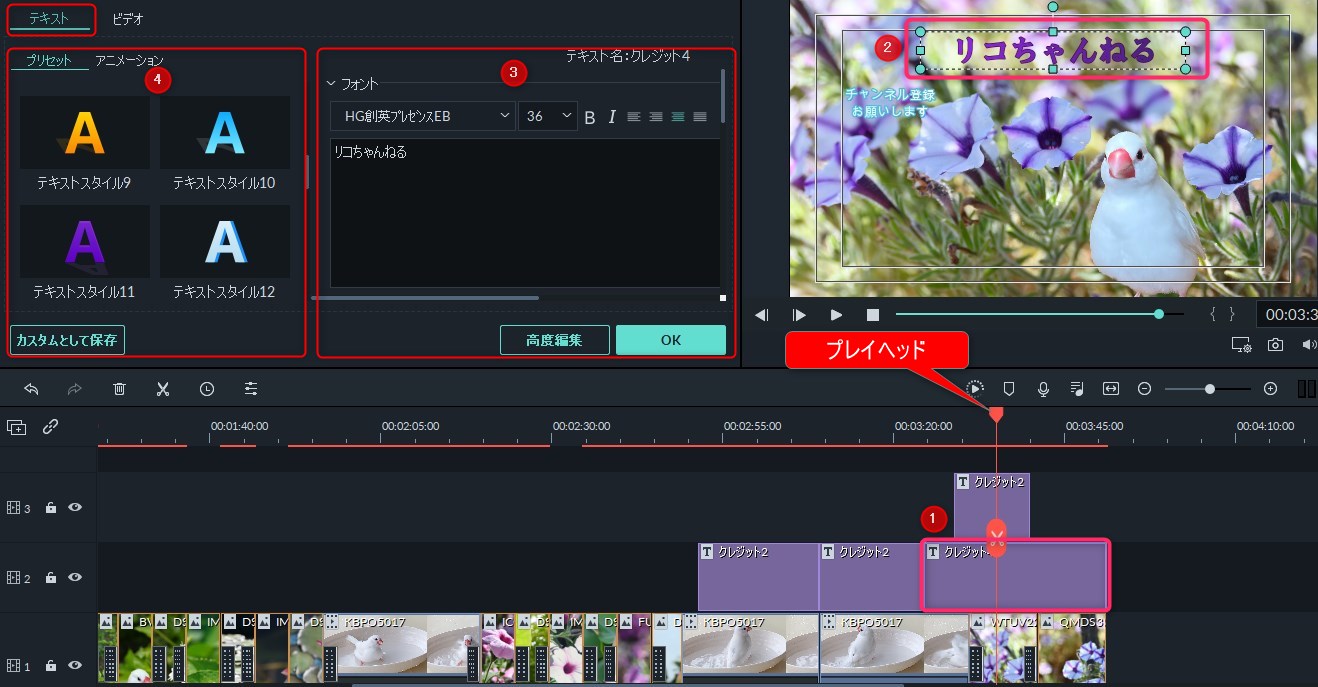
テキストの入力
- 編集をするテキストクリップにプレイヘッドをあわせます。
- プレビューウインドゥにテキストの枠が表示されるので、位置を調整します。
- 文字の入力とフォントを選択します。
- プリセットからテキストスタイルを選択します。
タイムラインのテキストクリップの表示タイムは、テキストクリップの両サイドをトリミングして調整します。
動画編集の完成
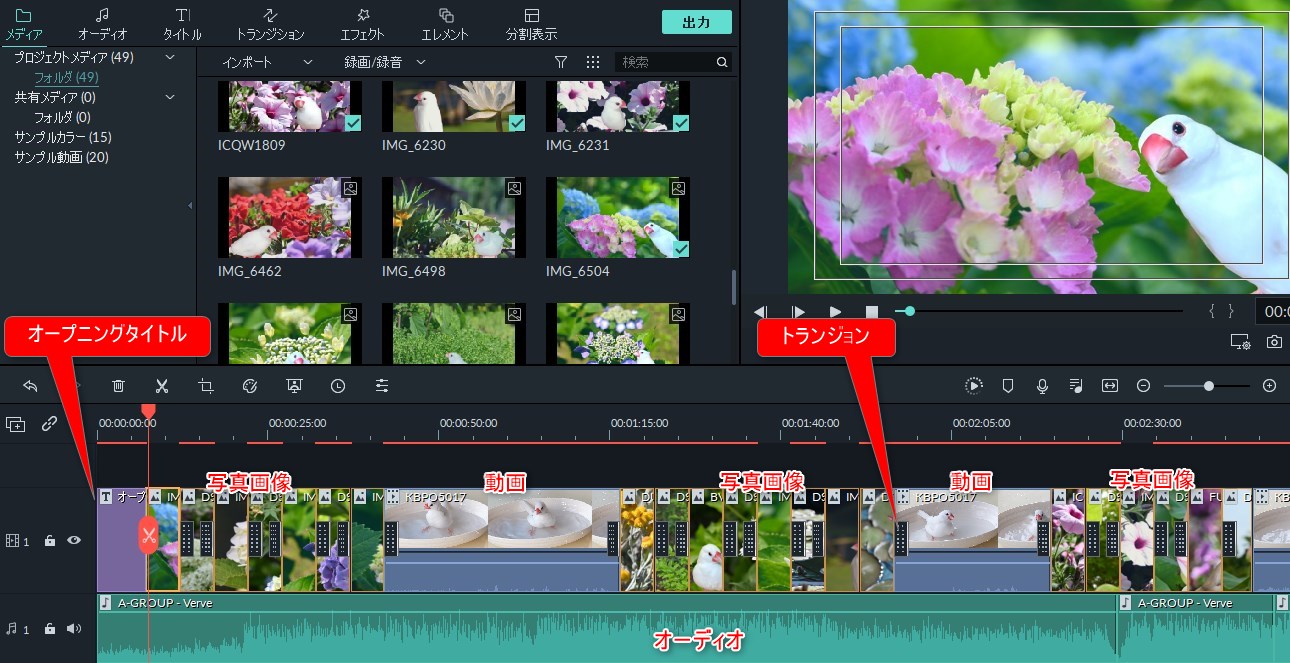
動画編集が完成したタイムラインになります。
完成動画の確認
filmora9の動画編集の解説でした。

















