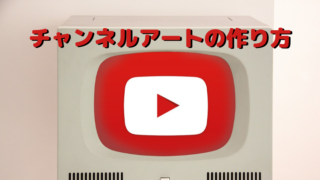サムネイルは動画の価値を視聴者が一瞬で判断する重要な役割になります。
動画再生数を伸ばすには、視聴者が気になるサムネイルと動画のタイトルを作る必要があります。
サムネイルの役割
・動画を視聴しなくてもどんな動画内容なのか分かる
・視覚的にユーザーにアピールする
- 文字の大きさ
- 文字の装飾
- 目立つ背景
- アップ画像
文字の大きさ
スマホで見ている視聴者がパッと目につくように、大きく10文字以内にサムネイルのタイトルをまとめましょう。

文字の装飾
文字に縁や影を入れて作る。
文字に縁や影を入れることで、目立つ文字になります。

目立つ背景
蛍光色で目立つ背景、文字が目立つ色を選択します。
アップ画像
サムネイル画像の1/3は、顔を使うとインパクトがでます。
動画の内容の一場面で、視聴者ば興味がわきそうな画像をアップするとよいでしょう。

サムネイルによりクリック数が変わるので、なるべく大きな文字で視聴者が興味がわくように作成することが大事です。
右下は再生時間が表示されるので空けるようにましょう。
タイトルの役割
・SEOの要素(検索結果に表示される)
・関連動画に表示されるための要素
視聴されるまでの流れ
タイトルのキーワード(SEO的要素)により関連動画に表示されます。
⇩
サムネイルで表示されます。
ここが重要になります、サムネイルにより視聴者の目を引き、クリックされるかが最重要になります。
⇩
サムネイルにより視聴者を引き留め、ここからタイトルが重要になります。
視聴者が興味が湧くようなタイトルで動画を見たくなりクリック。
⇩
動画が視聴されます。
カスタムサムネイルの設定
チャンネル認証がされてないとカスタムサムネイルを作成することができません。
チャンネル認証されていないと、YouTubeが動画の一部分より自動で選んだ3つのサムネイルから選択することになります。
チャンネル認証をしよう

YouTubeのチャンネルはつくってあるけど、チャンネル認証していない場合は、動画をアップロード後に「サムネイルをアップロード」をクリック
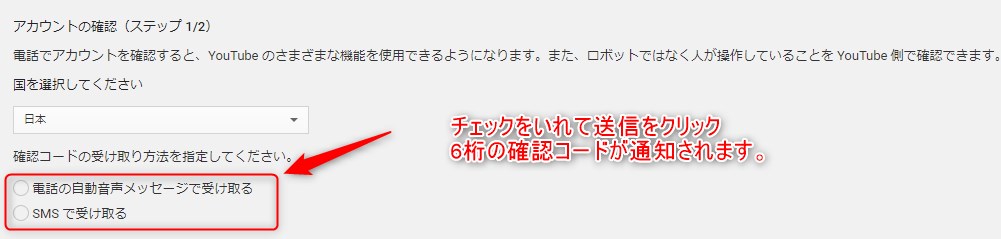
「アカウントの確認」画面が開くので、国を選択して確認コードの受け取り方法を選択して「送信」をクリック、6桁の確認コードが通知されるので、通知された確認コードを入力します。

チャンネル認証が確認済になり、機能制限が解除されます。
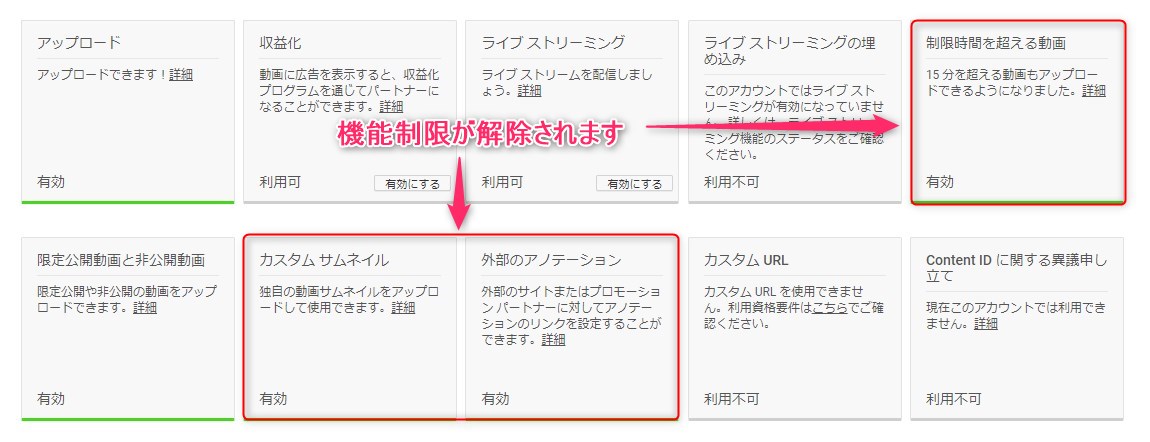
機能制限解除により、カスタムサムネイルがアップロードできるようになります。
チャンネル認証完了後に、作成したカスタムサムネイルをパソコンからアップロードします。

チャンネル認証されてない場合は、右側の自動で選択された3つのサムネイルから選びます。
機能制限解除でカスタムサムネイルが作成できました。

サムネイルの作り方
サムネイルの画像サイズ =「1280×720」
比率 =16:9
画像サイズ2MB以下になります。
無料ソフトcanbaを使った、編集の投稿記事があるので参考にして下さい。
チャンネルアートの作成で説明してますが、自分独自のアレンジで目立つサムネイルを作りましょう。