一眼レフカメラからの映像をOBS studioを使いリアルタイムでパソコンへ録画する方法を紹介します。
一眼レフカメラからの映像を直接パソコンに取り込むには、キャプチャーボードが必要になります。
キャプチャーボードはゲーム動画配信などで多く使用されていますが、カメラのキャプチャーに特化した製品がElgato COM LINK 4Kになります。
キャプチャーボードを準備して一眼レフカメラからの映像をパソコンから見れるようにして直接パソコンへ録画するためにOBS studioアプリが必要になります。
コストをかけずにUSBケーブルだけで一眼レフカメラで撮影した動画をパソコンに取り込むことができますが、キャプチャーボードを利用してOBS studioで録画するにはそれなりのメリットがあります。
OBS studioのメリット
一眼レフカメラから撮影している映像をリアルタイムでパソコン画面から確認ができる。
一眼レフカメラの映像モニターの角度を変えて撮影動画を確認することはできますが、カメラの映像モニターは画面が小さいのでしっかり撮れているか確認しずらいです。
パソコンの画面は大きく近くで確認できるので、ピント調整がしやすく思い通りに撮影ができます。
OBS studioアプリを使えば一眼レフカメラからの映像を思い通りに撮影ができ、直接パソコンへ録画することができます。
一眼レフカメラのパワーオフ時間を長めに設定しておけば、途中で映像が落ちることなく撮影できます。
一眼レフカメラの機種によっては、動画の録画が最大30分までの制限がある機種もあるので長時間撮影するのにOBS studioを利用して録画をすると効率よく撮影することができます。
OBS studioとは
様々なライブ配信サイトで生配信できる無料の配信アプリ。
配信の他にビデオカメラの録画・録音をすることができます。
OBS studioのインストール
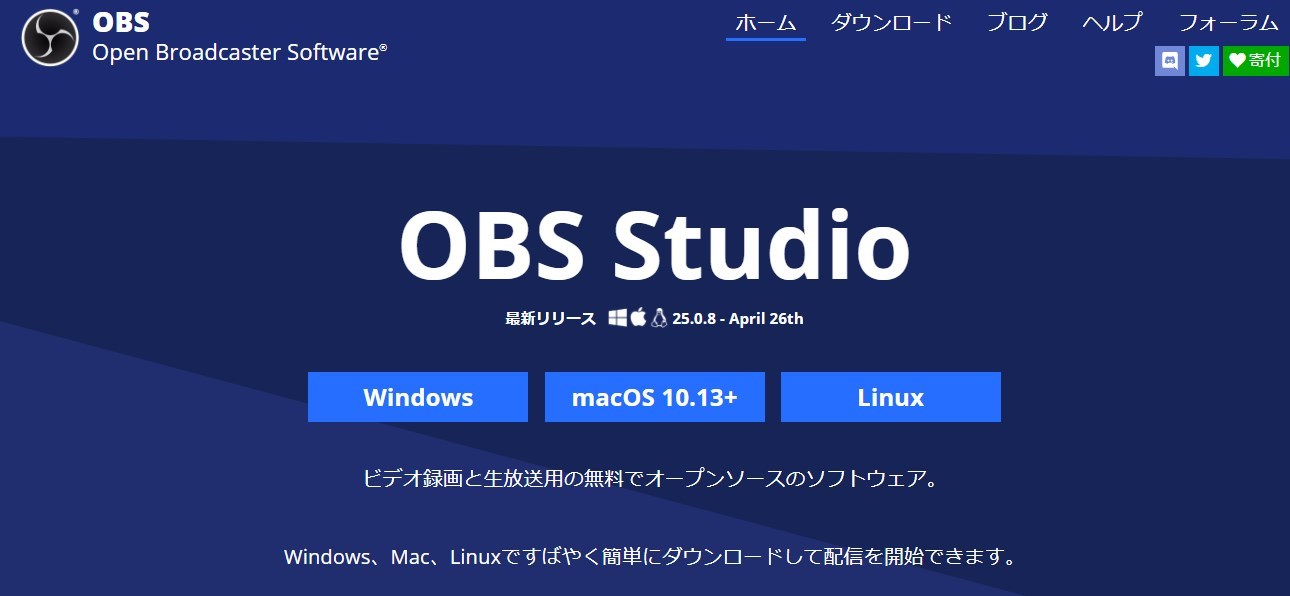
「Windows」「macOS 10.13」「Linux」
パソコンのOSに合うものを選択してダウンロードしましょう。
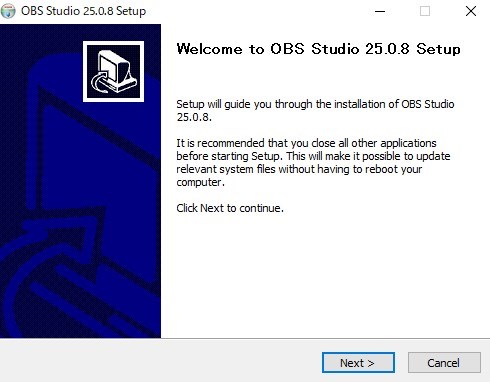
「Next」をクリックして進みましょう。
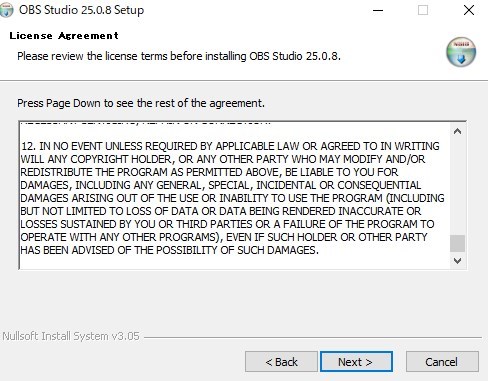
「Next」をクリックします。
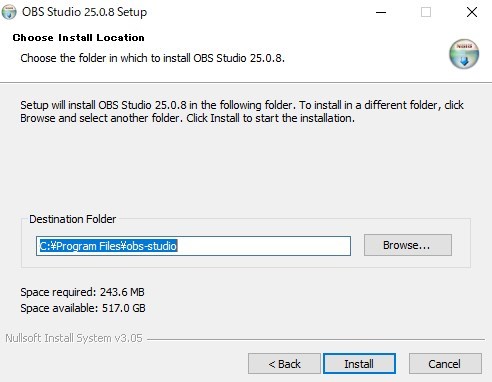
「Install」をクリックしましょう。
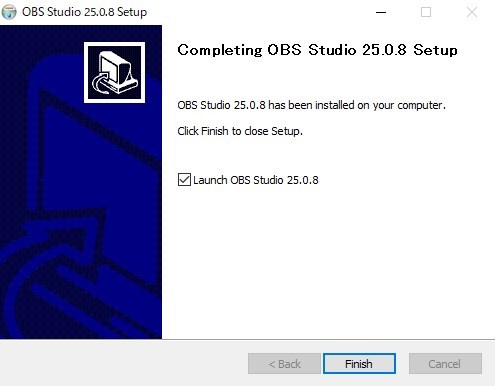
「Finish」をクリックしてインストール完了です。
初回起動時に「自動構成ウィザード」の通知がきますが『いいえ』を選択して下さい。
OBS studio初期設定

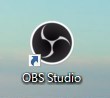
デスクトップのアイコンをクリックしてOBS studioにログインしましょう。
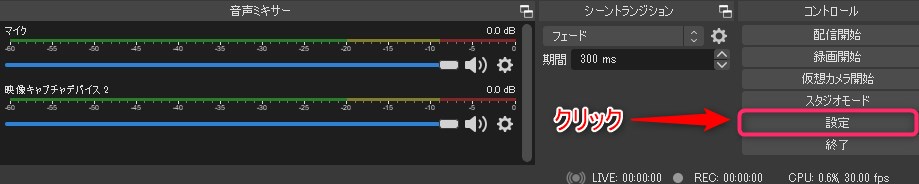
「設定」をクリックして初期設定をします。
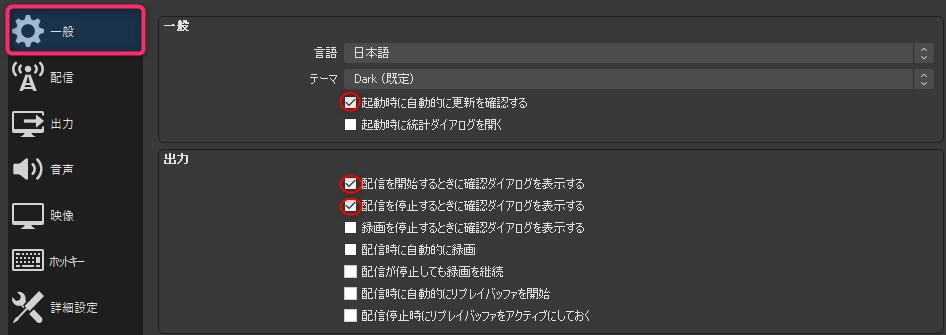
一般
- 言語:日本語
- テーマ:Dark(既定)
「起動時に自動的に更新を確認する」にチェックをします。
・出力
- 「配信を開始する時に確認ダイアログを表示する」にチェックをします。
- 「配信を停止する時に確認ダイアログを表示する」にチェックをします。
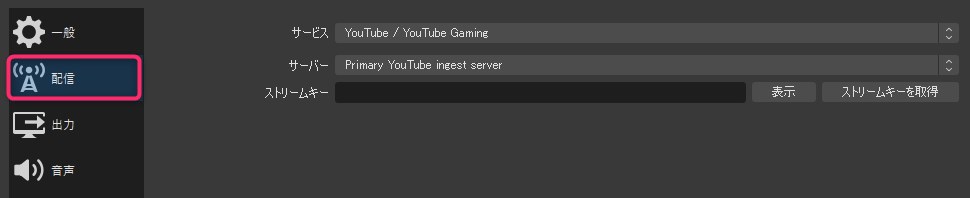
配信
・サービス:配信するサイトを選択します。
- YouTube
- Twitch
- ニコ生
- ツイキャス
OBSは、あらゆるサイトに対応しています。
YouTube の場合は、YouTube/YouTube Gaming
・サーバー:YouTubeで配信する場合
Praimary YouTube ingest serberを選択します。
・ストリームキー:YouTube サイトのストリームキーをコピーします。
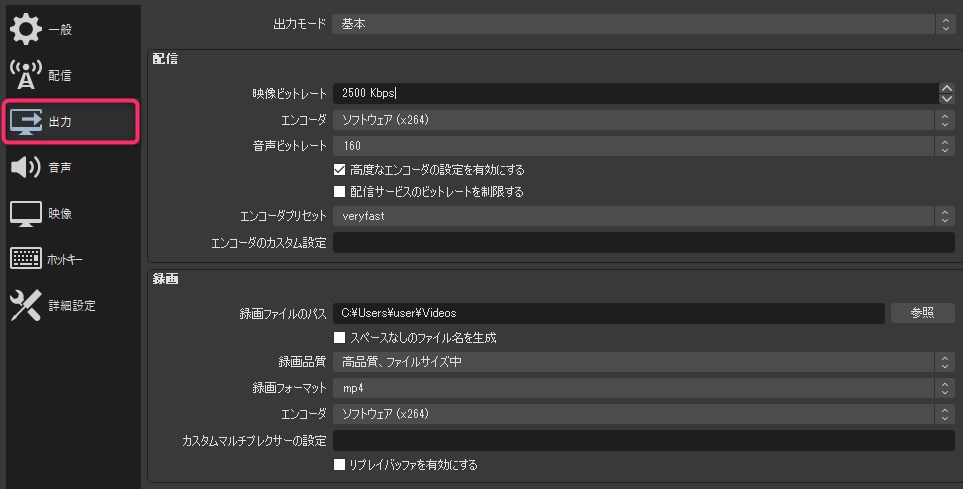
出力
配信
パソコン・ネット回線・配信サイトにより設定が変わるので、環境にあった設定をしましょう。
・映像ビットレート
ビットレートは高いほど高画質になり、パソコンのスペックが必要になります。
高すぎる場合:画像がカクツキます。
小さすぎると:画像が荒くなります。
・エンコーダ:ソフトウェア(x264)
・エンコーダプリセット:Veryfast
録画
・録画のファイルパス:録画の保存場所を選択します。
・録画フォーマット:mp4
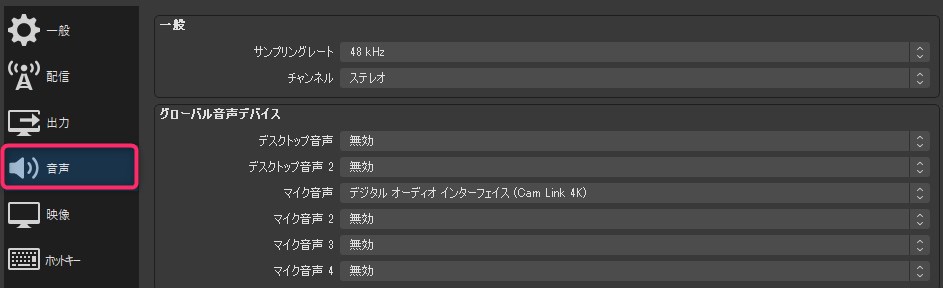
音声
一眼レフカメラからの音声を録音する場合
マイク音声を、パソコンに接続しているキャプチャーボードのCam Link 4Kを選択します。

デスクトップ音声:既定(パソコンのマイク音声になります)
一眼レフカメラの映像で音声がパソコンのマイクからの録音の場合、映像と音声のズレが生じます。
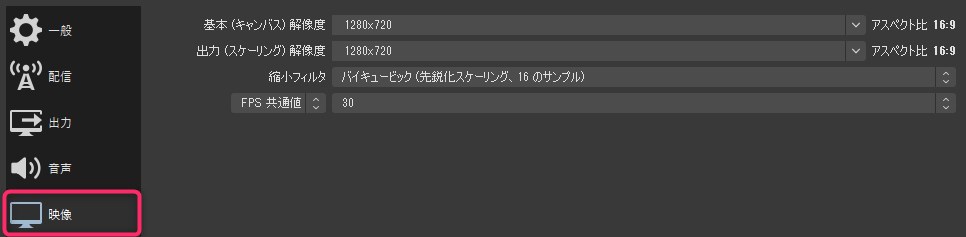
映像
- 基本解像度:1280×720(アスペクト比16:9)
- 出力解像度:1280×720(アスペクト比16:9)
- 縮小フィルタ:バイキュービック
- FPS共通値:30(PCのスペックが十分ある場合は60)
録画の設定手順
シーン、ソース、音声ミキサーの3つに分かれています。
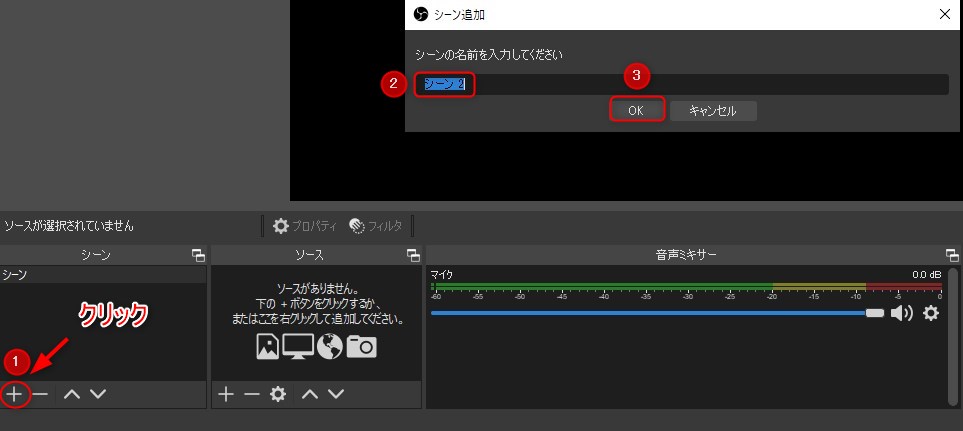
シーン
画面を切り替えできる場面毎リスト機能になります。
ゲーム画面とカメラ映像をシーンリスト選択で切り替えることができます。
- +をクリック
- 任意の名前を入力します。
- OKをクリックしましょう。
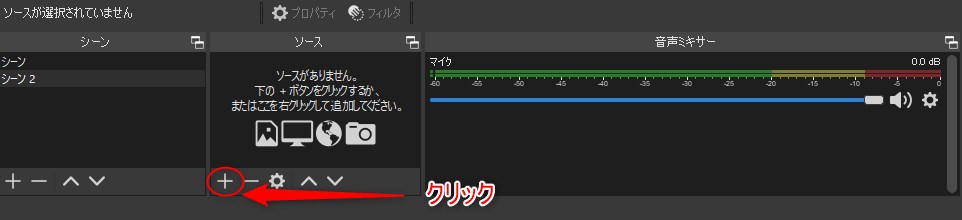
ソース
各シーンの具体的な画面表示になります。
+をクリックしましょう。
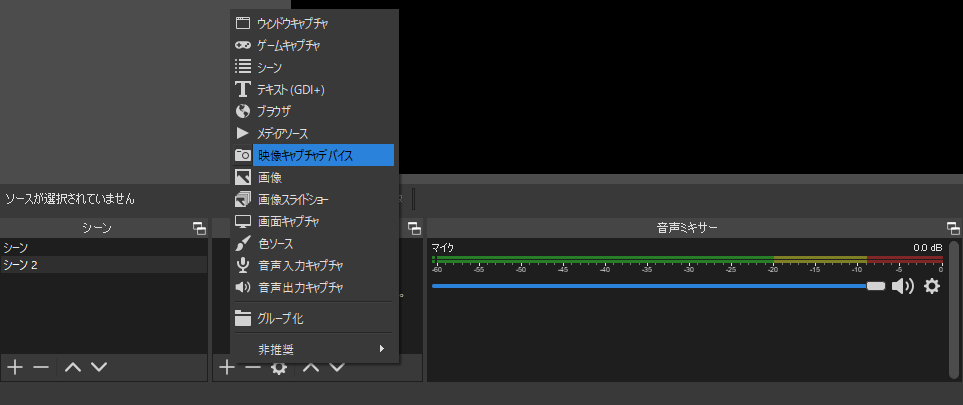
| ウインドウキャプチャ | ウィンドウ画面につかいます。 幅広い用途で使うことができます。 |
|---|---|
| ゲームキャプチャ | PCゲームの画面に使います。 |
| 映像キャプチャデバイス | キャプチャーボード、Webカメラ、TVゲームなどのの画面に使います。 |
| 画像 | 写真の画面に使います。 |
| 画面キャプチャ | デスクトップ画面に使います。 |
キャプチャーボードのCAM LINKを使い一眼レフカメラの映像を映したい場合は、映像キャプチャデバイスを選択します。
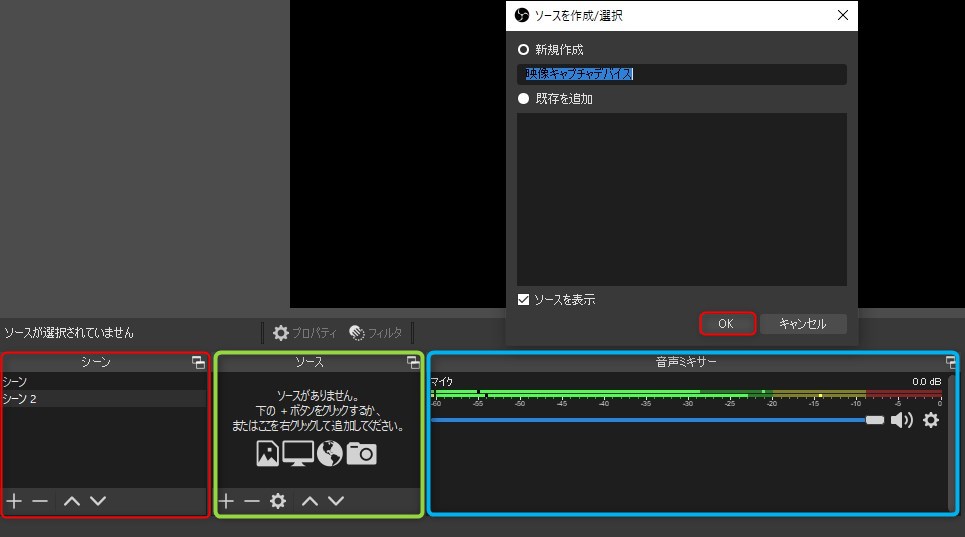
OKをクリックします。
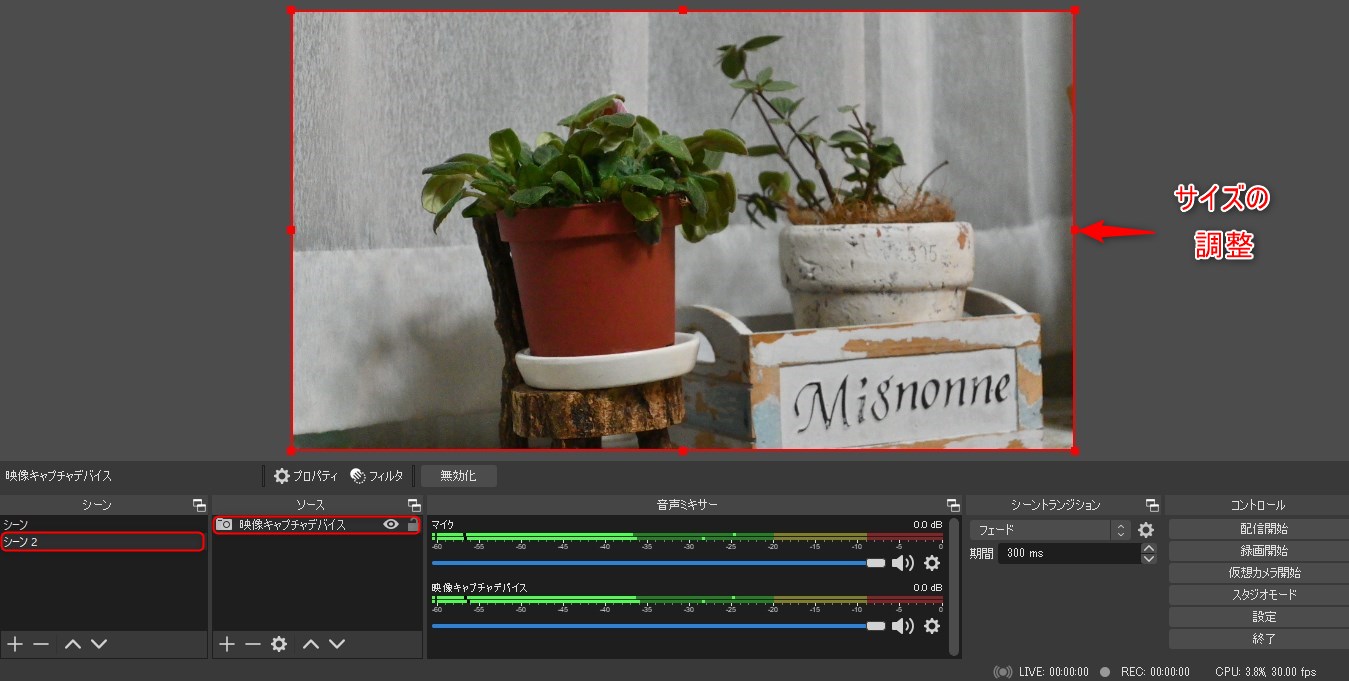
一眼レフカメラの映像が画面に表示されますので、画面サイズの調整をします。
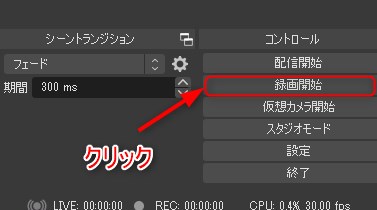
「録画開始」をクリックして録画します。
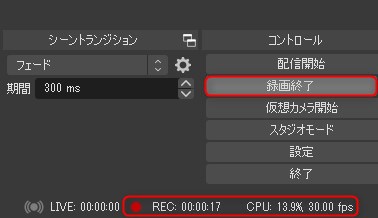
「録画終了」をクリックで、録画した映像がパソコンへ保存されます。

















