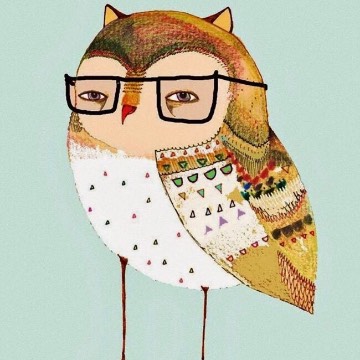FTPソフト「FileZilla」でWordPressのデータファイル、public_htmlをバックアップする方法を紹介します。
public_htmlファイルの中には、ワードプレスの「プラグイン」・「テーマ」・「画像」の重要データファイルがあります。
WordPressの重要なデータファイルを失わない為にバックアップをしましょう。
WordPressテーマ「JIN」を使いはじめて1ヶ月目の試練
テーマ「JIN」の更新とWordPress5.4jaの更新通知がきました。
WordPressの更新をする前にバックアップをして下さい。との事
エックスサーバーとFileZillaを使用してのバックアップ方法を解説します。
Contents
FTPソフトとは
サーバーのデーターファイルをパソコンヘダウンロード、PC内のデータをサーバーへアップロードする際に使う転送用のソフトウエアです。
サーバーとPC間でファイルを転送させるバックアップに必要なツールになります。
バックアップをする必要性
- サイト運営でのリスクの回避。
- 何かあったときの為に、定期的なバックアップをしてデーターの保存管理。
- WordPressでのカスタマイズを行うのであればFTPソフトでのバックアップは必須です。
FileZillaのダウンロード
ダウンロードは下のリンク先から行います。
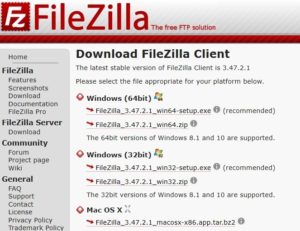
Windows/Makのパソコンに対応しているファイルを選択
○○○○.exeの方をダウンロードして下さい。
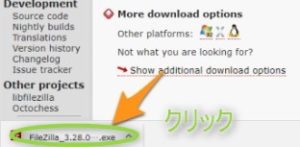
ファイルがダウンロード完了後、画面左下をクリックしてインストール
FileZillaのインストール
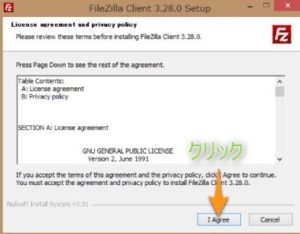
「I Agree」をクリックして下さい。
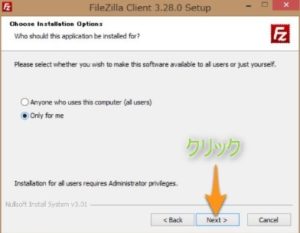
個人でパソコンを使用している場合
「Only for me」にチェックを入れてNextをクリックして下さい。
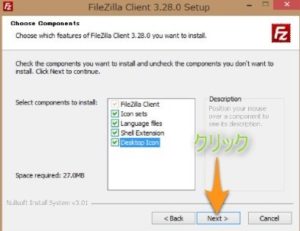
全てにチェックを入れてNextをクリックして下さい。
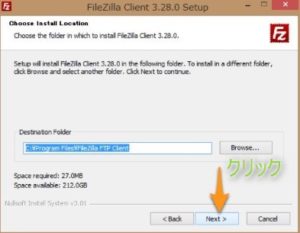
Nextをクリックして下さい。
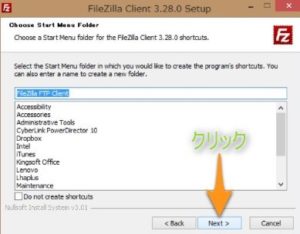
Nextをクリックして下さい。
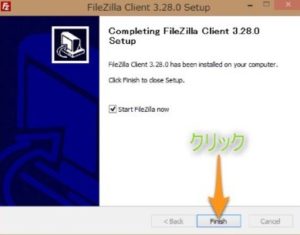
Finishをクリックしてインストール完了です。
FileZillaのサイト設定

FileZillaとエックスサーバーの接続
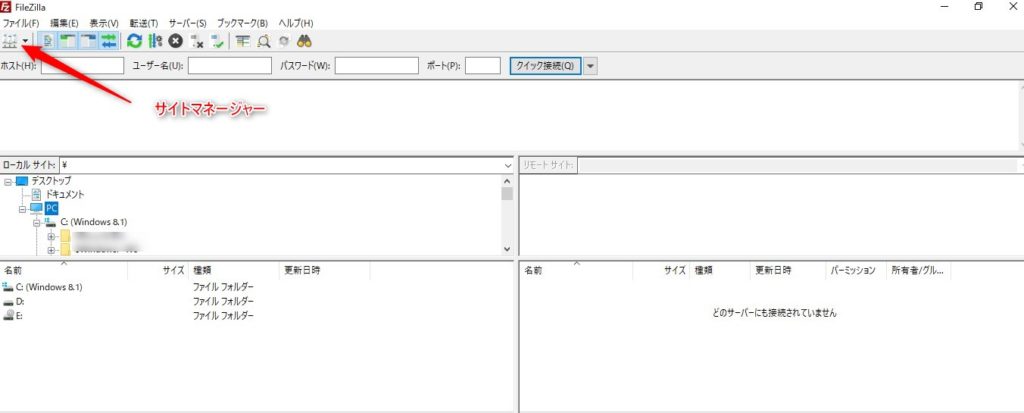
サイトマネージャーをクリック
新規サイトの作成
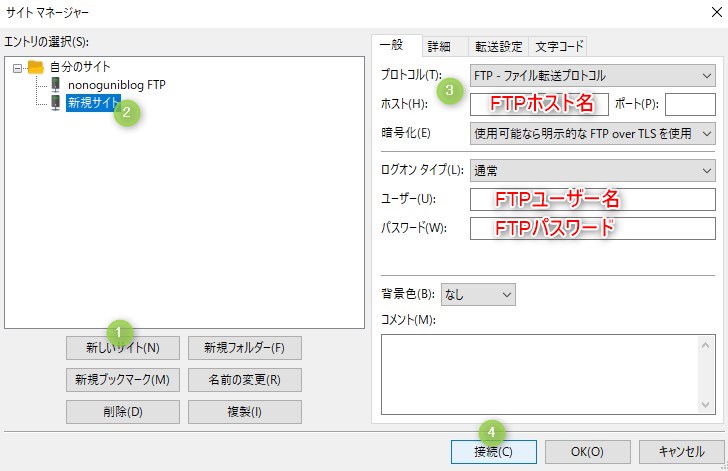
①新しいサイトをクリック
②新規サイト名を入力(任意)
③エックスサーバーのFTP情報を入力します。
【Xserver】■重要■サーバー
アカウント設定完了のお知らせ
[試用期間](○○○○.xsrv.jp
FTP情報の記載場所
エックスサーバー契約の時に送られてくる、アカウント設定お知らせメールの中にFTP情報が記載されてます。
◆サーバーアカウントの情報
サーバーID・プラン・初期ドメイン・サーバー番号
◆Xserverアカウントログイン情報
◆サーバーパネルログイン情報
などのアカウント情報の一番下の方にFTP情報があります。
■FTP情報
FTPホスト名
(FTPサーバー名) :○○○○.xsrver.jp
FTPユーザー名
(FTPアカウント名):○○○○○○○○
FTPパスワード :○○○○○○○○
プロトコル(T)
(FTPファイル転送プロトコル)
ホスト名(H)
(FTPソフト名)
暗号化(E)
(使用可能なら明示的なFTPoverTSLを使用)
ログオンタイム(U)
(通常)
ユーザー(U)
(FTPユーザー名)
パスワード(W)
(FTPパスワード)
④入力完了後、接続をクリック
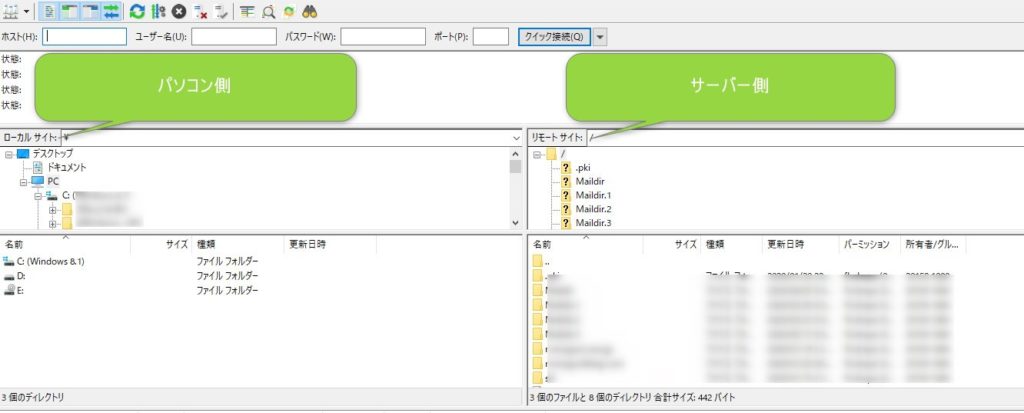
サーバーの接続ができました。
新しいサイトの設定は完了してるので、FileZilla起動後サイトマネージャーよりサイト選択をして、接続をクリックするとエックスサーバーと接続されます。
バックアップのやり方
リモートサイト(サーバー側)からローカルサイト(パソコン側)へWordPressのデーターをダウンロードします。
サーバー側での操作ミスをするとサーバーのデーターが消える可能性があるので慣れるまでは慎重に操作をしましょう。
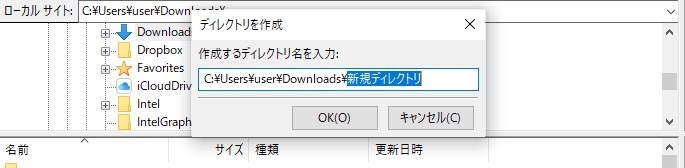
ローカルサイトの上の画面「デスクトップ」「PC」、下へスクロールすると「user」の場所に「Downlord」があります、リモートサイトからWordPressのデーターファイルをダウンロードするフォルダーを作成します。
「Downlord」を選択して右クリック→ディレクトリの作成をクリック
新規ディレクトリを仮名称(ワードプレスバックアップ)と入力してOKをクリック
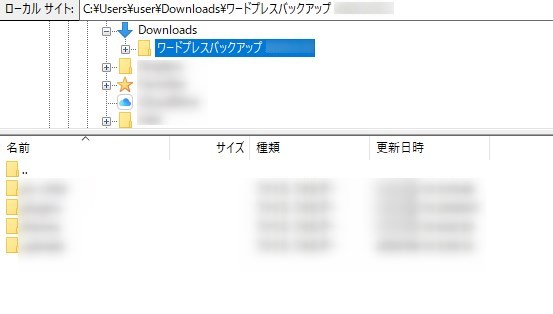
新しいフォルダー「ワードプレスバックアップ」が作成されました。
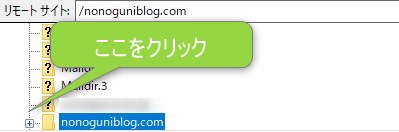
次に、リモートサイト(サーバー側)からWordPressのデーターがある下の階層までいきます。
エックスサーバーのブログサイトの左にある『⊞』をクリックします。
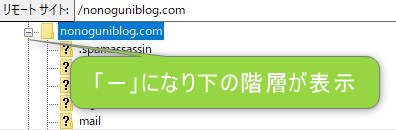
「-」になり下の階層が表示されます。
スクロールをして「public_html」の左にある『⊞』をクリックします。
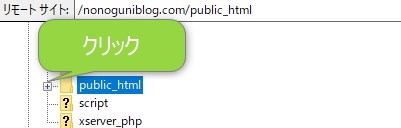
public_htmlの中にワードプレスのデーターファイルがあります。
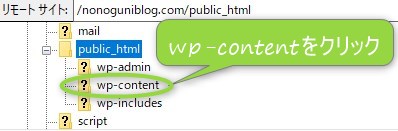
wp-contentをクリックします。
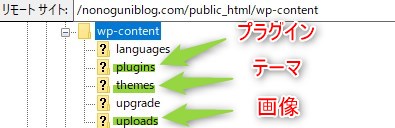
WordPressのテーマのデーターファイルが表示されます。
wp-contentをクリックするとリモートサイトの下画面にwp-contentの中のデータファイルの一覧が表示されます。
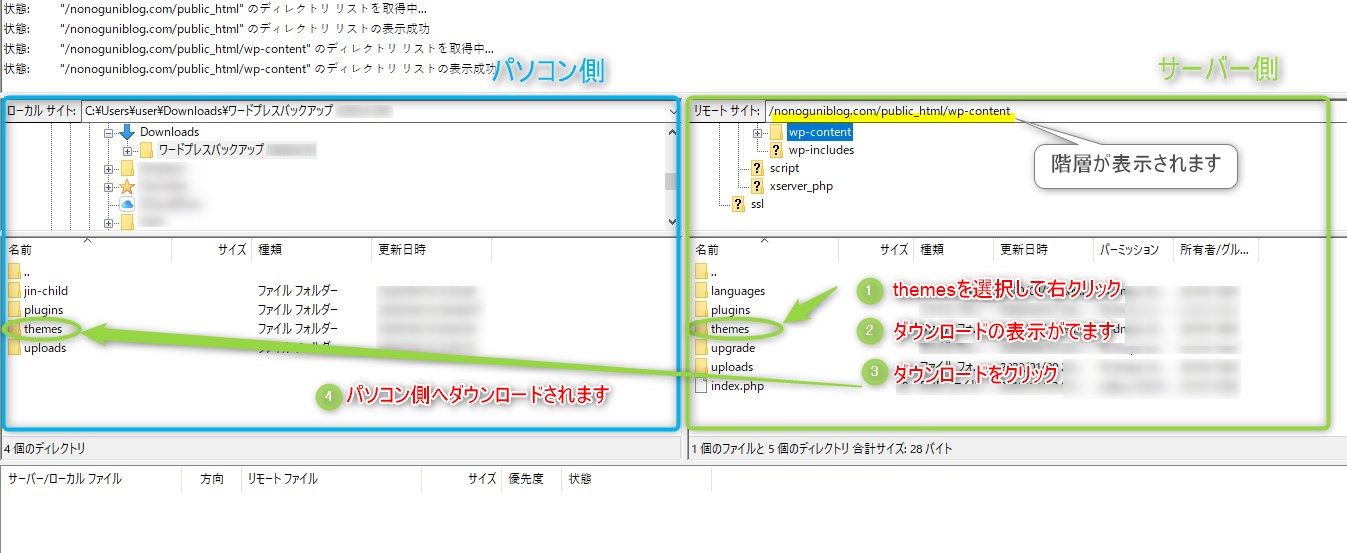
バックアップ方法
ローカルサイトへダウンロード
ローカルサイトにリモートサイトからダウンロードするフォルダーの保存先を選択します。
先ほどローカルサイトに新しく作成しました、「ワードプレスバックアップ」のフォルダーを選択します。
リモートサイトよりローカルサイトへダウンロードするフォルダーを選択します。
wp-contentの中にある「themes」を選択します。
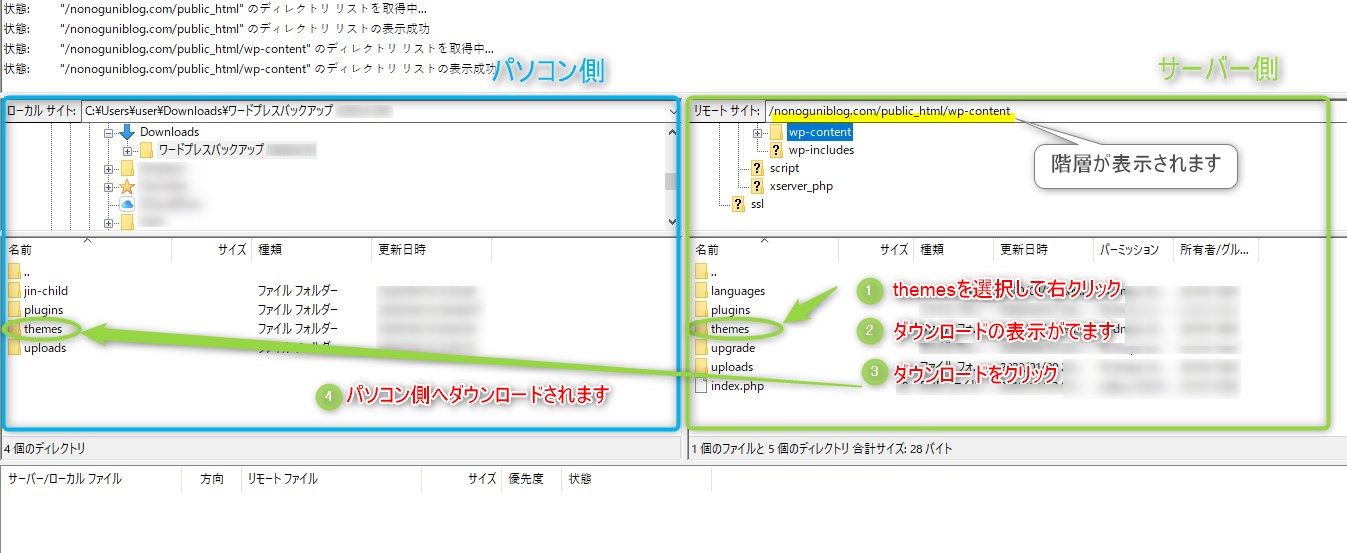
- 「themes」を選択して右クリックして下さい。
- ダウンロードの項目が表示されます。
- ダウンロードを選択して左クリックします。
- ローカルサイトに選択した「ワードプレスバックアップ」のフォルダーへ、「themes」のフォルダーが保存されます。
リモートサイトへアップロード
リモートサイトへのアップロードとは、ローカルサイトに保存してあるフォルダーをリモートサイトへを移動することです。
リモートサイトからローカルサイトへファイルを移動⇨ダウンロード
ローカルサイトからリモートサイトへファイルを移動⇨アップロード
アップロードをする場合は、リモートサイトにある古いフォルダー削除してから、ローカルサイトにある新しいフォルダーをリモートサイトへアップロードします。
phpなどのファイルを変更する時は必ずバックアップをしてから編集しましょう。
WordPressの記事(データベース)のバックアップも重要です。
定期的にバックアップをして、サイト運営でのリスクを回避しましょう。
以上、バックアップの紹介でした。