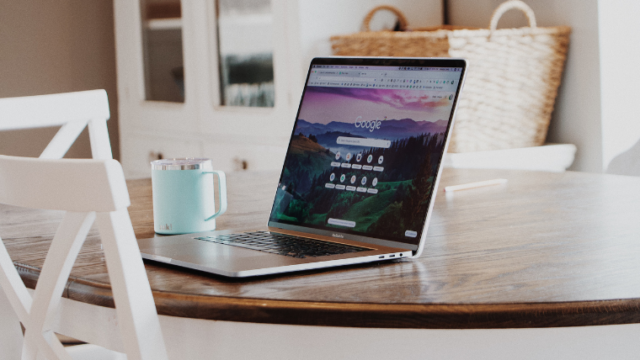Googleサーチコンソール登録後の、サイトマップ作成方法を紹介します。
WordPressのプラグイン「Google XML Sitemaps」を利用してXMLサイトマップをGoogleサーチコンソールへ登録しておくと、あなたのサイトに優先的に検索エンジンのクローラが巡回してくれます。
Contents
サイトマップとは
サイト内のページを分かりやすく一覧にしたもの。
サイト内の構造を分かりやすくすることで、Google検索エンジンのクローラがサイトを巡回しやすくなり、SEOの検索順位に反映されやすくなります。
Google XML Sitemapsとは
XLMサイトマップを作成するWordPressのプラグインです。
・投稿記事作成時に自動でサイトマップを更新してくれます。
・検索エンジンへ自動で通知してくれます。
XMLサイトマップ
検索エンジンに対してサイト内の構造を分かりやすく一覧にしたもの
HTMLサイトマップ
ユーザーがサイト内の記事を分かりやすく探すために一覧にしたもの
Webサイトを立ち上げたら、早めにGoogleサーチコンソールからサイトマップを登録しましょう。
サイトマップを登録しないと、サイト内に作成した記事を検索エンジン「クローラ」が見つけるのが遅くなり、Googleの検索順位に反映されにくくなります。
サイトマップの登録手順
Google XML Sitemapsを入手
WordPressのプラグインよりGoogle XML Sitemapsを入手しましょう。
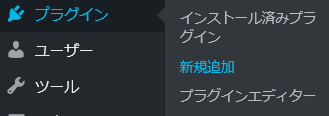
WordPressダッシュボード⇨プラグイン⇨新規追加
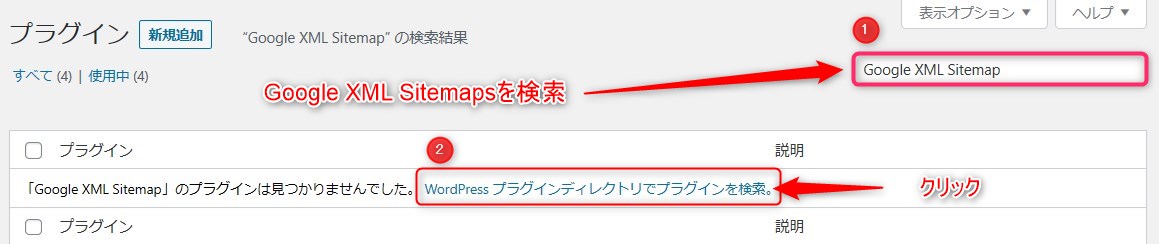
「Google XML Sitemaps」を入力してプラグインを検索します。
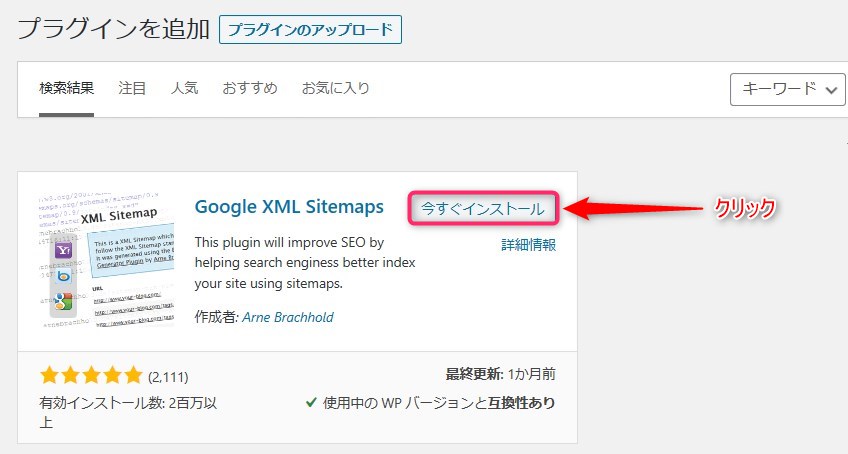
検索された「Google XML Sitemap」をインストールしましょう。
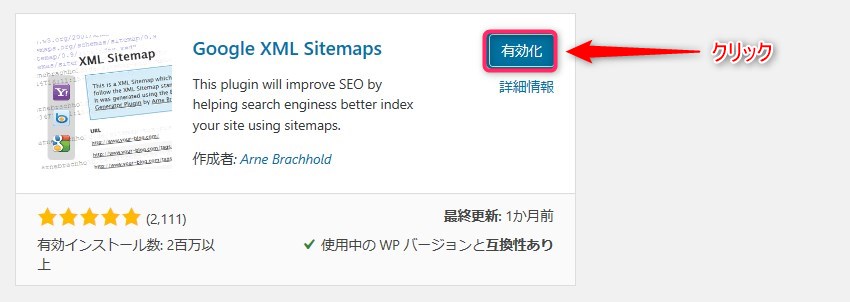
Google XML Sitemapsのインストール後、プラグインへの有効化をクリックします。

プラグインが有効化されました。
Google XML Sitemapsの設定
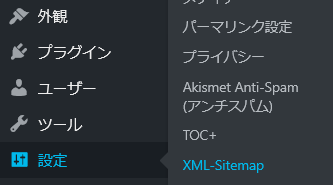
WordPressダッシュボード⇨「設定」⇨「XML-Sitemap」をクリックします。
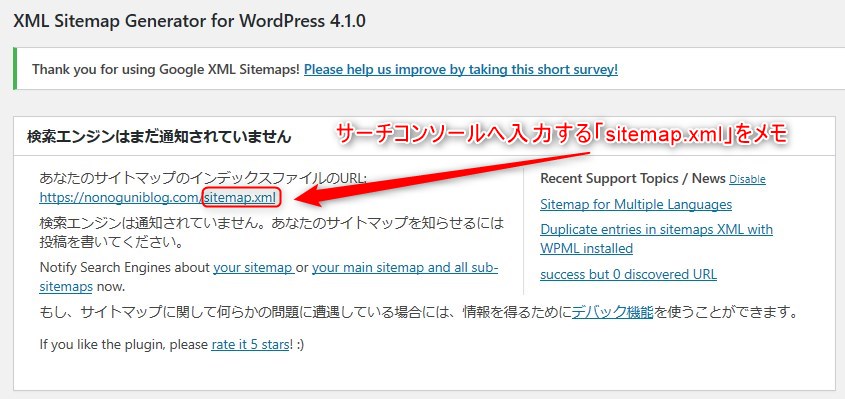
サイトマップのインデックスファイルのURLが表示されます。
https:// ド メ イ ン URL //sitemap.xml
ドメインURLの後に続く「sitemap.xml」はGoogleサンチコンソールへ登録の際、入力するのでメモをしておきましょう。
下へスクロールをして「XML Sitemap」の設定を確認をします。
XML Sitemapの設定
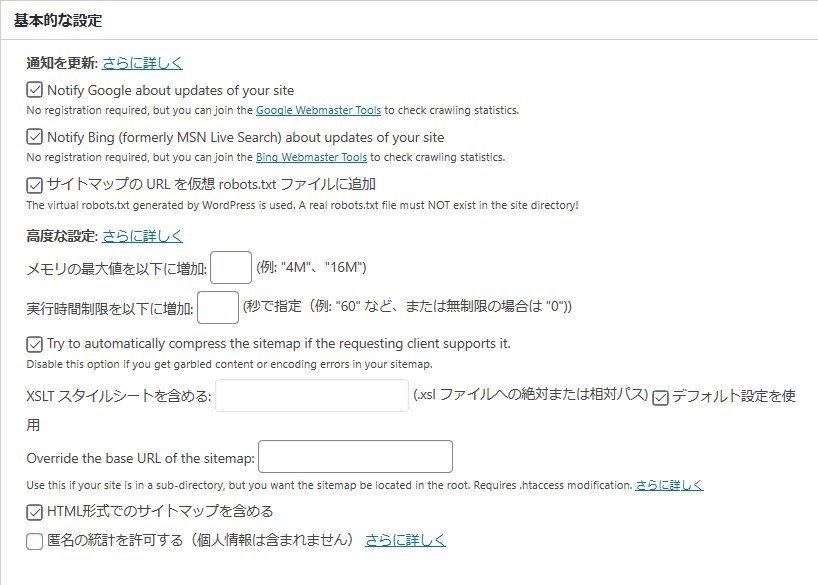
基本的な設定
・変更する項目はありません。

投稿の優先順位
・「優先順位を自動的に計算しない」にチェックをいれます。
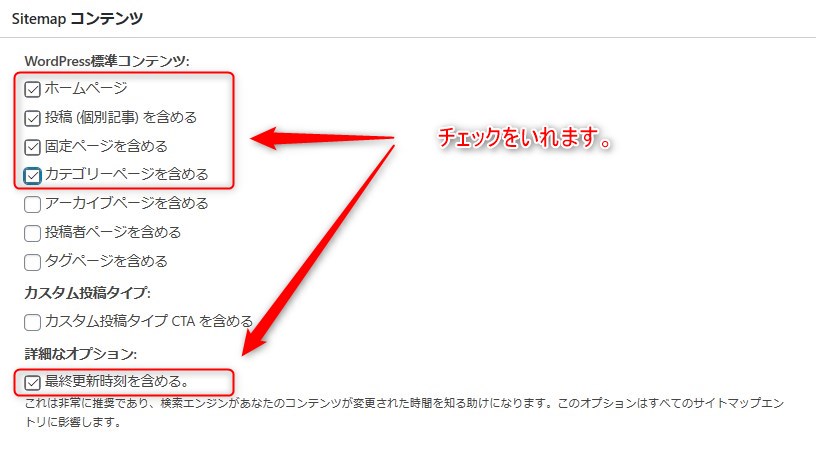
Sitemapコンテンツ
「カテゴリーページを含める」のチェックが外れているのでチェックをいれます。
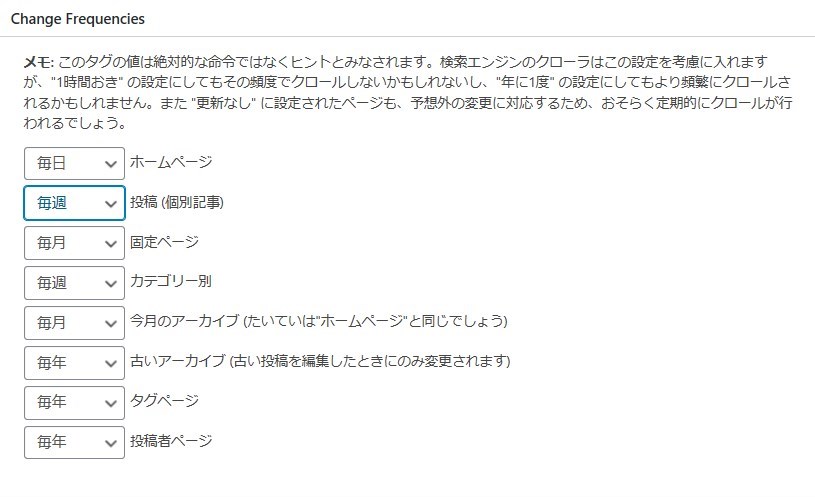
Change Frequencies
Google検索エンジンのクローラの巡回ペースの設定をします。
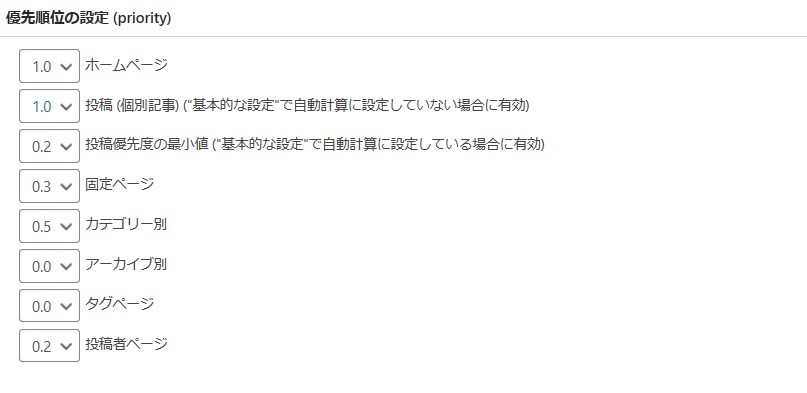
優先順位の設定
ホームページ・投稿・カテゴリの優先順を高く設定します。
設定内容を入力後、「設定を更新」をクリックしましょう。
Googleサーチコンソールへサイトマップを登録
Googleサーチコンソールへログインします。
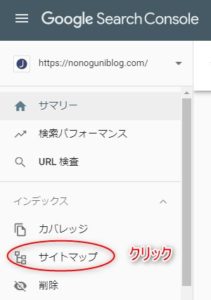
「サイトマップ」をクリックします。
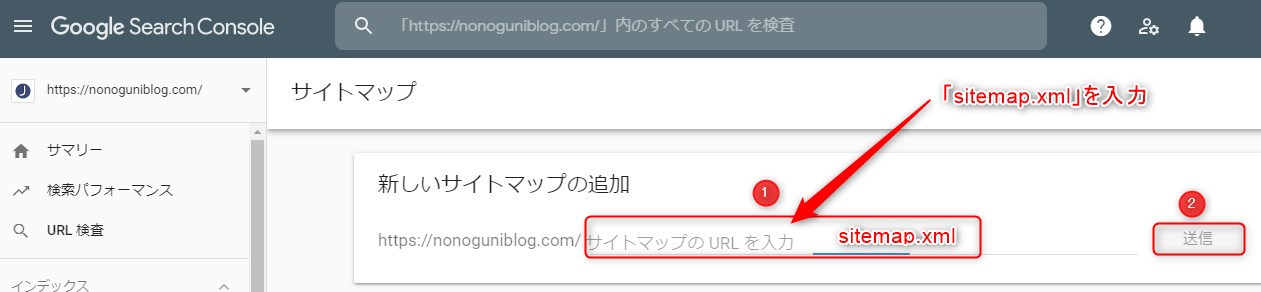
WordPressで取得したXML SitemapのインデックスファイルのURLを入力します。
先ほどメモをしたインデックスファイルURLの、ドメインURLに続く「sitemap.xml」を入力します。
入力後、送信をクリックします。
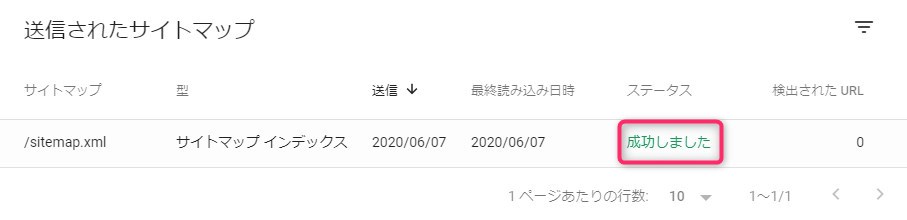
XML SitemapインデックスファイルURLを送信直後に、「失敗しました」とエラー表示がでる場合がありますが、数分後に「成功しました」に表示が切り替わります。
あわてずに少し待ちましょう。
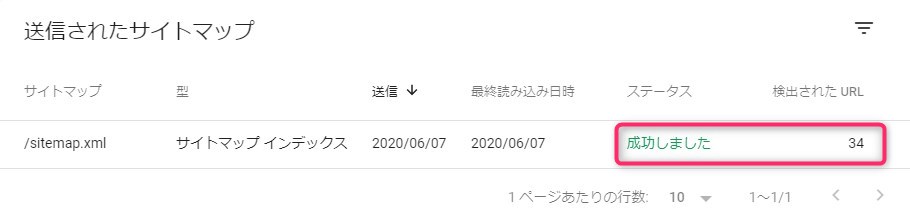
数分後に徐々にサイトのURLが検出されます。
WordPressの XML Sitemapも確認しましょう。
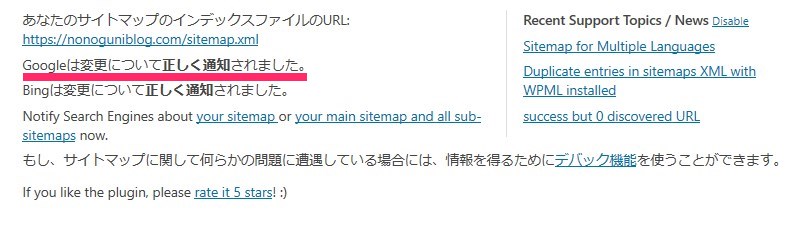
サイトマップのインデックスファイルURLが「正しく通知されました」と表示されてます。
初期段階のブログでも、GoogleサーチコンソールにXML Sitemapを作成して登録をしておくと、Google検索エンジンのクローラが優先的に巡回してくれやすくなります。
Webサイトを立ち上げたら、早めにGoogleサーチコンソールからサイトマップを登録しましょう。