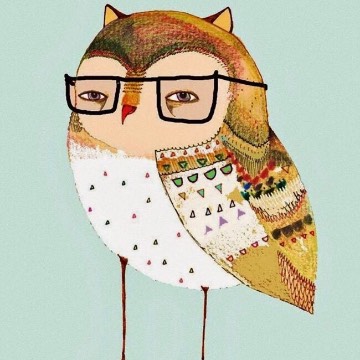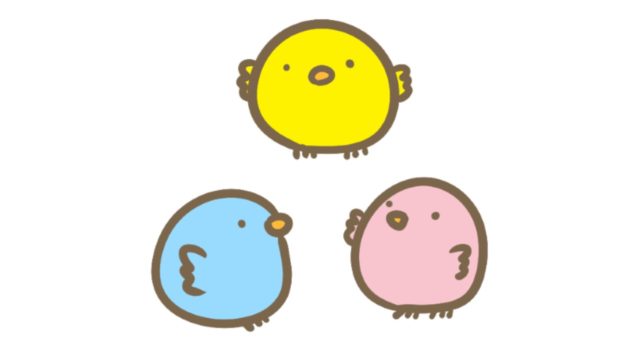Screenpressoの便利な機能でスクリーンショットを編集する方法を紹介します。
Screenpressoを使えばブログの画像説明を、矢印・ふきだし・ぼかし・線引きなどで簡単に編集ができて、とても役立つ機能になります。
ショートカットキーで呼び出すことで、すぐにブログ作成に必要なスクリーンショットを撮影することができます。
Contents
スクリーンショットとは
パソコンやスマートフォンなどの画面を、端末内で撮影して画像で保存できる機能です。
Windows10のスクリーンショットは、パソコン画面の範囲選択の自由度が高くなり、撮影後に簡単な編集もすることが可能です。
ショートカットで撮影保存

「windowsキー」+「shiftキー」+「Sキー」を押します。
画面が暗くなり上部中央画面にツールバーが表示されます。
マウスでドラッグして撮影範囲を選択します。
画面右下にスクリーンショット画像が表示されますので、クリックします。
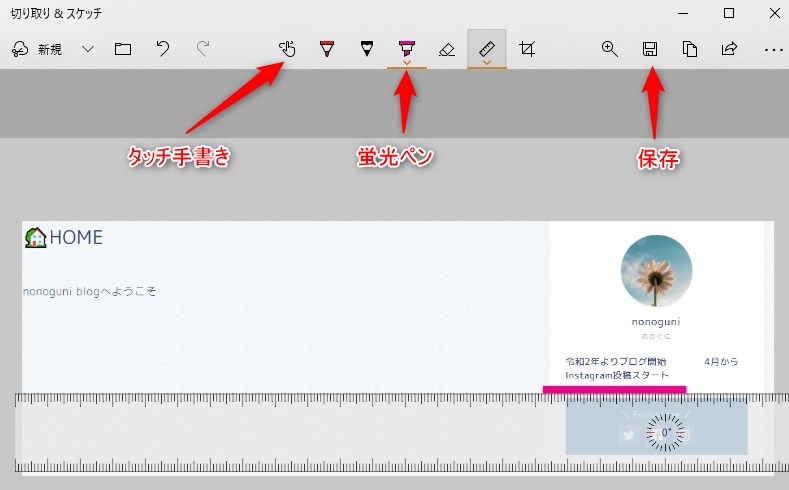
「切り取り&スケッチ」にて編集後に保存することができます。
Screenpressoをインストール
Screenpressoをダウンロードします
↑Screenpressoをダウンロード
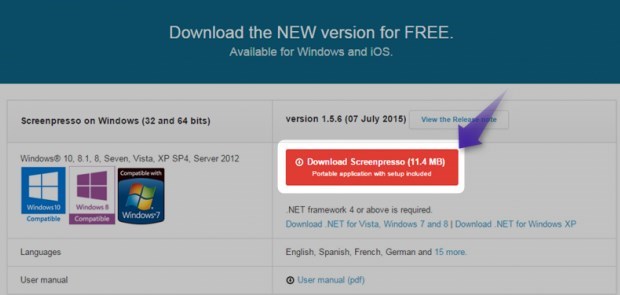
「Download Screenpresso」をクリックしてダウンロードしましょう。
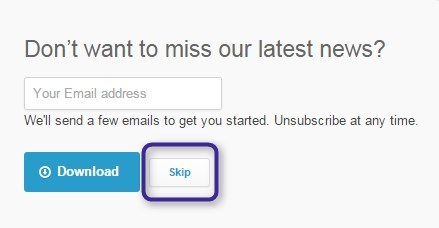
Don`t want to miss our latest news?⇨スキップをクリックして下さい。
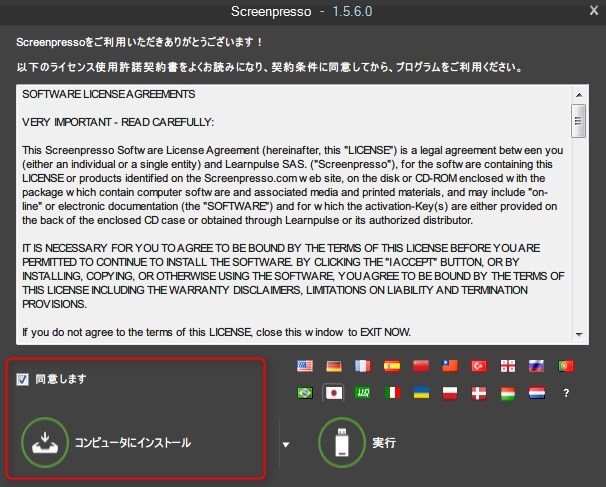
「同意します」にチェックを入れて、コンピューターにインストールをクリックして下さい。
インストール完了です。
Screenpressoの初期設定
Screenpressoの右上にあるレンチアイコンをクリックをして設定を選択して下さい。
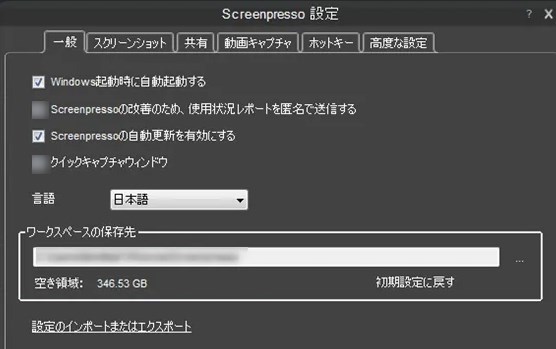
「一般」 設定
・Windows起動時に自動起動する
・Screenpressoの自動更新を有効にするに、チェックマークをいれます。
・言語 日本語
・ワークスペースの保存先
デフォルト時は、ライブラリのピクチャフォルダに設定されています。
「スクリーンショット」 設定
初期設定の画像形式 : JPG
保存するファイル : 500
その他 ほぼ変更する設定内容はありません。
Screenpressoの編集機能
指定領域のスクリーンショット
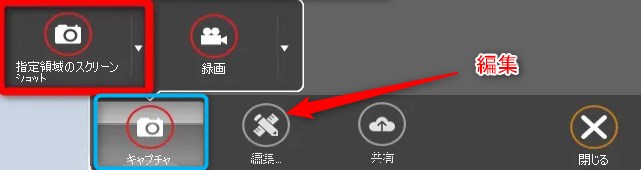
キャプチャをクリック
指定領域のスクリーンショットをクリックをして、マウスをドラッグして指定範囲の画像を撮影します。
撮影した画像がScreenpressoに保存されますので、画像を選択して編集をします。
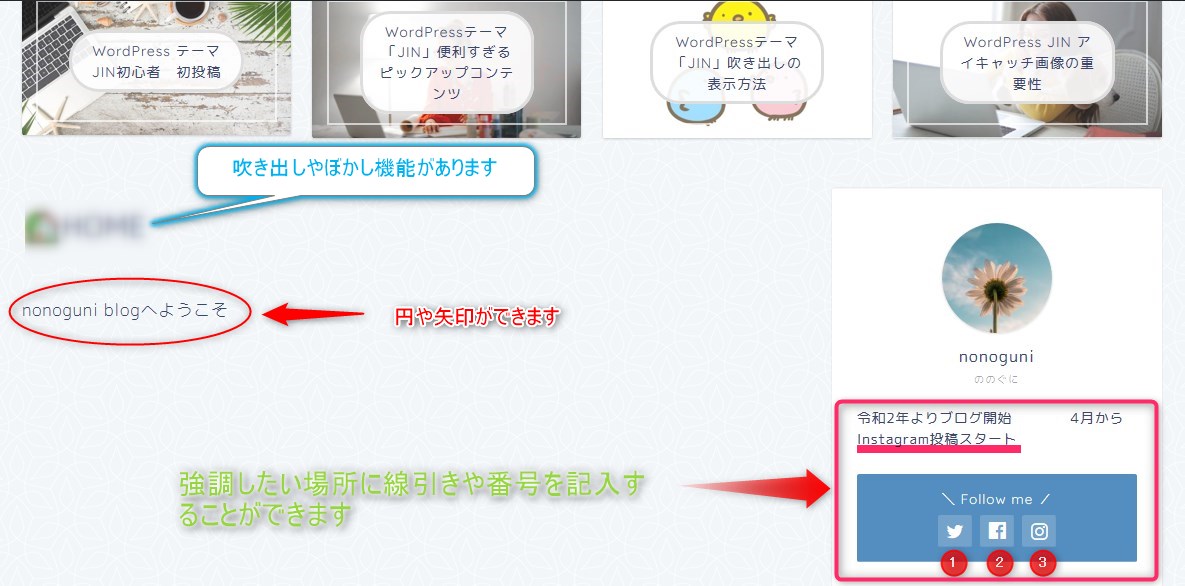
吹き出し、ぼかし、円、矢印、枠、線引き、番号記入など
無料版のScreenpressoでも多数の編集機能が備わっています。

編集後、別名で保存をクリックします。
名前を変更して保存します。
とても便利で使いやすいフリーソフト「Screenpresso」の紹介でした。
スクリーンショット時の中央「あ」「A」の表示の消し方
Windows10では文字を入力する時に、ひらがなと英数字を切り替えがわかりやすいように「あ」「A」が表示されるようになりました。
スクリーンショット時に、「あ」「A」の表示が気になりますよね。
このIME入力モード切替の「あ」「A」を消す方法を紹介します。
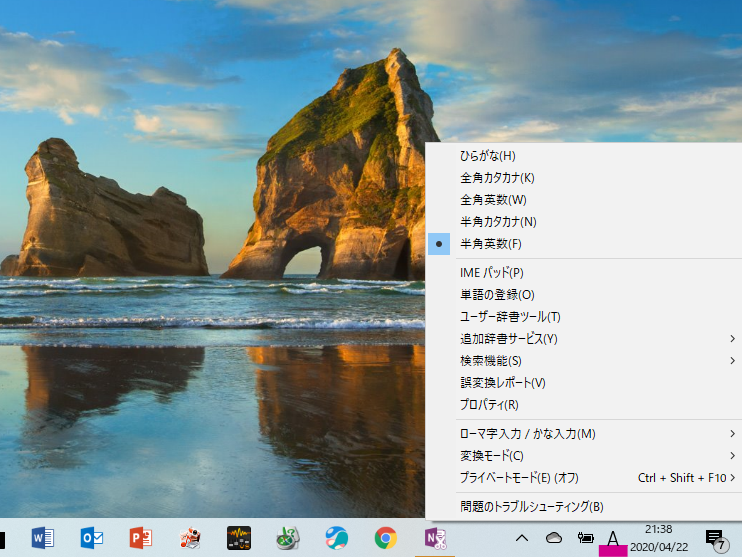
画面右下のIMEアイコン「A」を右クリックして下さい。
次に、プロパティをクリックします。
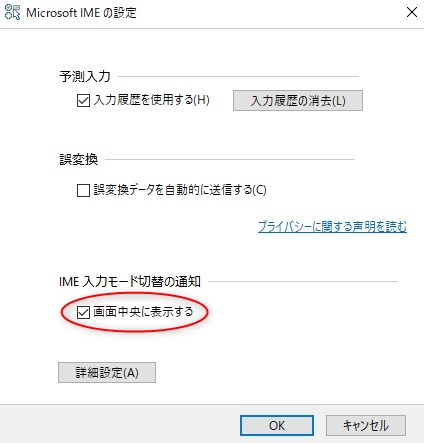
IME設定
入力モード切替の通知「画面中央に表示する」のチェックを外し、OKをクリック。
これで画面中央に「あ」「A」の表示されなくなります。